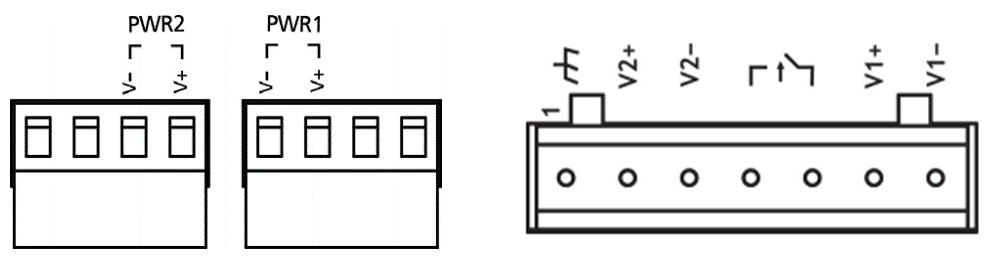FAQ (вопросы и ответы) по продукции Tantos
Типичные ошибки при монтаже систем IP видеонаблюдения

Ошибка: Монтаж камеры на металлической поверхности.
Следствие: Нестабильная работа, зависания, перезагрузки, выход камер из строя.
Причины: Корпус камеры зачастую соединен с выходом «минус» схемы камеры. При монтаже на металлической поверхности на «минусе» камеры оказывается случайный потенциал, работа камеры при этом становится непредсказуемой.
Решение: Изолировать камеру от металлической поверхности, установив на пластиковую или деревянную прокладку.
Ошибка: Использование экранированного кабеля «витая пара» и обычных неэкранированных разъемов.
Следствие: Нестабильная работа, зависания, перезагрузки, отключение портов коммутатора.
Причины: Металлический экран кабеля висит в воздухе и представляет собой гигантский распределенный объемный конденсатор. Атмосферное электричество наводится на экран, накапливается, и с непредсказуемым интервалом разряжается на жилы витой пары. Кроме того, у дешевых коммутаторов может отсутствовать экран вокруг разъемов Ethernet. В этом случае использование экранированных разъемов бессмысленно.
Решение: Использовать специальные экранированные разъемы для экранированной витой пары. Убедиться, что в коммутаторе имеется металлический экран вокруг разъема Ethernet.
Ошибка: Использование экранированного кабеля «витая пара» в условиях городской и промышленной застройки
Следствие: Выход оборудования из строя, нестабильная работа, зависания.
Причины: Металлический экран кабеля отлично «собирает» все помехи, наводки и блуждающие токи. Без использования заземления все эти помехи наводятся на входные цепи устройства. С использованием заземления возникает опасность протекания уравнивающих токов по оплетке кабеля (что при большой разнице потенциалов между различными «землями» может привести даже к возгоранию кабеля).
Решение: Использовать неэкранированную витую пару.
Ошибка: Использование алюминиевого или комбинированного кабеля «витая пара»
Следствие: Нестабильная работа, работа только на расстоянии до 30-40 метров.
Причины: Низкое качество витой пары.
Решение: Не использовать алюминиевую витую пару.
Ошибка: Использование недостаточно производительных 100 Мбит/с коммутаторов
Следствие: Нестабильная работа, потеря пакетов, хаотичное отключение и подключение камер.
Причины: Недостаточная производительность коммутатора. Несмотря на то, что заявленная пропускная способность составляет 100 Мбит/с, фактически, если трафик коммутатора превышает 30-40 Мбит/с по всем портам, коммутатор перестает справляться с нагрузкой и начинает терять пакеты, могут начать хаотично зависать порты коммутаторы или весь коммутатор.
Решение: Заменить коммутаторы на более производительные гигабитные.
Ошибка: Подача питания 12В к устройству по длинному тонкому кабелю
Следствие: Нестабильная работа, работа только в дневное время.
Причины: Закон Ома. При подключении питания 12В через длинный тонкий провод, безжалостный закон ома *R , где *L/S (с учетом того, что ток, потребляемой IP камерой достигает 1А), определяет падение напряжения на этом проводе. Камера нормально работает при напряжении до 9-10В (зависит от модели камеры, измеряется непосредственно на разъеме питания камеры)), т.е. падение напряжения не должно превышать 3В.
Решение: Проложить более толстый кабель, использовать подключение с питанием по РоЕ, перенести блок питания ближе к устройству.
Ошибка: Прокладка кабеля «витая пара» параллельно мощному силовому кабелю и питание камер по PoE.
Следствие: Выход из строя сетевого интерфейса камеры.
Причины: Сетевой интерфейс камеры выдерживает попадание напряжения до 60В. При питании по РоЕ по кабелю подается напряжение 48…56В, так что «запас» до пробоя составляет всего 4…12В и при любом скачке напряжения выше 60В сетевой интерфейс камеры выходит из строя.
Решение: Использовать в этом случае напряжение питания 12В, установить грозозащиту Ethernet.
Ошибка: Установка купольных камер на улице рядом с источниками света.
Следствие: Неудовлетворительное качество изображения.
Причины: При установке купольных камер необходимо монтировать их таким образом, чтобы ночью на стекло камеры не попадал свет от фонарей, ламп, прожекторов и т.д. Из-за того, что у купольных камер стекло выполнено в виде полусферы, свет, попадающий на стекло, распространяется по всему стеклу, засвечивая изображение перед объективом.
Решение: При необходимости установить непрозрачный экран между камерой и источником света, использовать камеры типа Eyeball или цилиндр, у которых стекло – плоское.
Ошибка: Попытка очистки прозрачного защитного купола купольных камер грязной тряпкой.
Следствие: Неудовлетворительное качество изображения ночью.

Причины: При попытке протереть акриловый прозрачный купол купольных камер обычной (грязной) тряпкой можно поцарапать купол (который сделан из довольно мягкого акрила). После этого изображение днем будет нормальным, а при включении ИК подсветки ночью изображение становится неудовлетворительным. Если снять купол, то изображение ночью становится нормальным. Из-за того, что у купольных камер стекло выполнено в виде полусферы, ИК подсветка при появлении царапин на куполе, распространяется по всему стеклу, засвечивая изображение перед объективом.
Решение: Монтаж камер необходимо осуществлять не снимая защитной пленки с купола. Для очистки купольных камер необходимо использовать мягкую безворсовую ткань, при больших загрязнениях необходимо использовать принадлежности для очистки камер из магазинов фото/видео техники.
Ошибка: Использование для питания видеорегистраторов источников бесперебойного питания 12В для CCTV
Следствие: Выход из строя жестких дисков.
Причины: Напряжение питания с выхода ИБП для CCTV может превышать 14В, оно напрямую подается на HDD. Производители жестких дисков нормируют питающее напряжение HDD как 12В±10% (10.8…13.2В), превышение питающего напряжения может вызвать выход жесткого диска из строя или уменьшение ресурса работы.
Решение: Использовать ИБП на 220В.
Ошибка: Попытка настроить систему IP видеонаблюдения при неполадках в сети Ethernet.
Следствие: Бесполезная потеря времени, денег и нервов.
Причины: При установке систем IP видеонаблюдения 95% всех проблем возникает не с камерами, регистраторами, серверами и т.д., а с сетью передачи данных. Поэтому наладку системы видеонаблюдения при возникновении каких-либо проблем следует начать именно с диагностики исправности сети.
Решение: Пинг большими пакетами всего сетевого оборудования – камер, регистраторов, серверов, роутеров. Подключите компьютер к работающей сети Ethernet видеонаблюдения и в командной строке введите: ping IP_адрес_устройства -t -l 64000
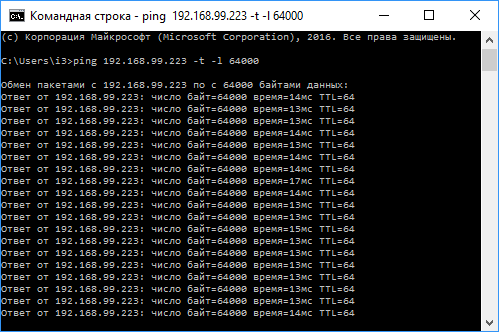
Время ответа устройство должно быть стабильным, потерянных пакетов быть не должно.
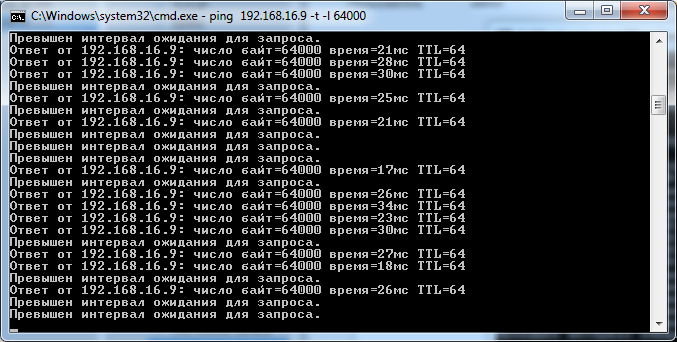
Если пинг прерывается, или время ответа "плавает", то нормальная работа системы видеонаблюдения в такой сети невозможна.
Зачем приложению от Tantos нужно знать мою геопозицию?

Действительно, приложения, при первичной настройке устройств, просят разрешить использование геопозиции смартфона. Знание геопозиции, при настройке устройств, позволяет подключить устройство к оптимальному серверу уведомлений, т.к. для разных стран мира, в силу различных причин, используются разные серверы уведомлений. Для устройств, подключаемых в России, используются серверы расположенные в Москве и Новосибирске.
Геопозиция используется для определения часового пояса и синхронизации часов некоторых устройств. А так же, в случае использования смартфона на iOS, разрешение использования геопозиции это требование Apple при первичной установке приложения и разрешения использования приложению Wi-Fi смартфона.
При использовании геопозиции смартфона, информация о ней приложением никуда не передается и не хранится в приложении. То, что смартфон запрашивает разные возможности использования геопозиции, связано с общими правилами отображения таких запросов для всех приложений смартфона, формируемое автоматически, операционной системой смартфона.
Вы можете разрешить однократное использование геопозиции или запретить ее использование после настройки оборудования.
У новых панелей iPanel2 на 2 или 4 абонента какие то странные разъемы на проводах, что с ними делать?

Данные разъемы предполагалось использовать вместе с небольшими коммутационными платами, которые предполагалось поставлять вместе с панелью для удобства расключения кабелей от мониторов, но небольшими платы не получились, а панели уже были отправлены нам с завода. Плат в результате не будет, поэтому эти разъемы можно смело отрезать, это не снимет панели с гарантии.
Зависимость размера архива от разрешения и количества кадров/с для IP камер (для одной камеры)

Зависимость размера архива от разрешения и количества кадров/с для IP камер (для одной камеры при 25 к/с)
|
Разрешение
|
Оптимальный
битрейт,
кбит/с
|
День
|
Неделя
|
Две недели
|
Месяц
|
Год
|
|
1 мегапиксель
|
2560 (H.264)
|
26 Гб
|
180 Гб
|
360 Гб
|
780 Гб
|
10 Тб
|
|
1 мегапиксель
|
2048 (H.265)
|
21 Гб
|
150 Гб
|
300 Гб
|
640 Гб
|
7.8 Тб
|
|
2 мегапикселя
|
4096 (H.264)
|
42 Гб
|
300 Гб
|
600 Гб
|
1,3 Тб
|
16 Тб
|
|
2 мегапикселя
|
3072 (H.265)
|
32 Гб
|
450 Гб
|
450 Гб
|
1 Тб
|
12 Тб
|
|
3 мегапикселя
|
5192 (H.264)
|
54 Гб
|
380 Гб
|
750 Гб
|
1,6 Тб
|
20 Тб
|
|
3 мегапикселя
|
4096 (H.265)
|
42 Гб
|
300 Гб
|
600 Гб
|
1,3 Тб
|
16 Тб
|
|
4 мегапикселя
|
6144 (H.264)
|
64 Гб
|
450 Гб
|
900 Гб
|
2 Тб
|
24 Тб
|
|
4 мегапикселя
|
4096 (H.265)
|
42 Гб
|
300 Гб
|
600 Гб
|
1,3 Тб
|
16 Тб
|
|
5 мегапикселей
|
8192 (H.264)
|
85 Гб
|
600 Гб
|
1,2 Тб
|
2,6 Тб
|
32 Тб
|
|
5 мегапикселей
|
5192 (H.265)
|
54 Гб
|
380 Гб
|
750 Гб
|
1,6 Тб
|
20 Тб
|
|
8 мегапикселей
|
10240 (H.264)
|
110 Гб
|
750 Гб
|
1,5 Тб
|
3,2 Тб
|
40 Тб
|
|
8 мегапикселей
|
8192 (H.265)
|
85 Гб
|
600 Гб
|
1,2 Тб
|
2,6 Тб
|
32 Тб
|
|
12 мегапикселей
|
16384 (H.264)
|
180 Гб
|
1,2 Тб
|
2,5 Тб
|
5,5 Тб
|
64 Тб
|
|
12 мегапикселей
|
10240 (H.265)
|
110 Гб
|
750 Гб
|
1,5 Тб
|
3,2 Тб
|
40 Тб
|
Внимание! Реальный размер архива зависит от модели камеры, установленного битрейта и качества видео, а также сцены и интенсивности движения перед камерой
После нажатия кнопки открывания двери, при проверке тестером, не происходит изменений состояния контактов реле (зелёный и оранжевый провод) на вызывной панели iPanel. Подскажите, в чем может быть причина?

В панелях iPanel (2, 4 аб.), Stich (Stuart) установлено «электронное реле», гальванически развязанное от основной схемы. Для его нормальной работы на зелёном и оранжевом проводе (или черном и коричневом для вызывных панелей на 2 и 4 абонента) должно присутствовать напряжение не ниже 4,5 вольт, поданное через замок, или данные провода должны быть подключены ко входу контроллера, к которому подключается кнопка открывания двери, с напряжением не ниже указанного.
При попытке проверить «электронное реле» тестером, чаще всего ничего не «прозванивается» т.к. на щупах тестера присутствует недостаточное напряжение и отсутствует ток.
Если панель iPanel или Stich (Stuart) необходимо подключить к контроллеру, имеющему напряжение на кнопке выхода менее 4,5 вольт, следует установить промежуточное реле на 12В, например автомобильное, подключив обмотку реле как обмотку замка, а нормально разомкнутые контакты реле подключить на вход кнопки выхода контроллера. Или использовать 2 диода и резистор, подключив их по нижеследующей схеме:
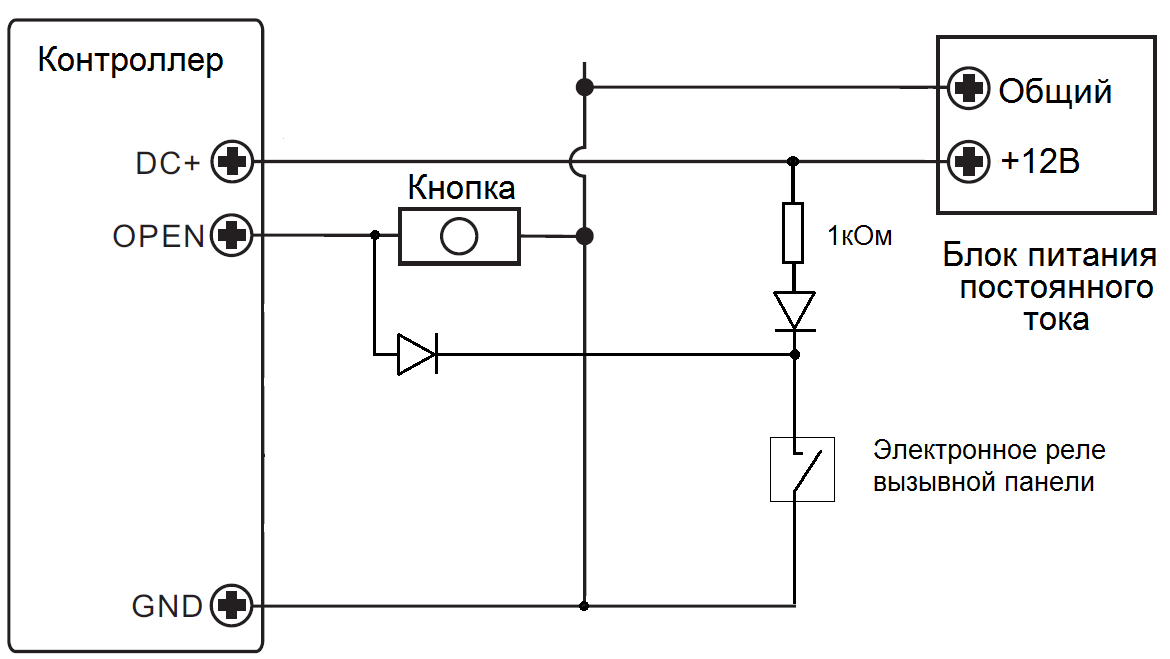
Подключил монитор Rocky Wi-Fi к вызывной панели, все работает, но слышны щелчки при разговоре, что делать?

Мониторы Rocky Wi-Fi и Merilyn Wi-Fi, для настройки беспроводной сети, при первоначальном включении, включают внутреннюю точку доступа, ее работу Вы и слышите. Это не является неисправностью монитора. Необходимо подключить монитор к домашнему роутеру, передав ему имя сети и пароль, согласно инструкции или если использование Wi-Fi не планируется, отключить Wi-Fi в настройках монитора, после этого щелчки прекратятся .
Могут ли мониторы Tantos записывать видео с вызывной панели по детектору движения?

Да, могут, но в данном случае мы просим учитывать следующие нюансы:
1. Для работы видеокамеры в вызывной панели на панель подается питание +12В. Соответственно усилитель так же включается и издает щелчок, далее может присутствовать легкий аудио шум, что может привлекать внимание.
2. У ряда панелей TANTOS для правильной цветопередачи используется ИК фильтр, что делает невозможным использование ИК подсветки. Из-за этого используется белая светодиодная подсветка, которая включается при пониженной освещённости. Отключение подсветки происходит только при снятии питания с панели. Поэтому при записи по детектору движения с вызывной панели может круглосуточно работать подсветка, что так же может привлекать внимание. Если у панели имеется подсветка кнопки, то она будет гореть ярко.
3. Чаще всего вызывная панель устанавливается примерно таким образом. В кадре присутствуют неподвижные объекты: стены, потолок, двери.

Такой ракурс снижает чувствительность детектора движения, т.к. большая часть кадра статична и имеет одинаковую яркость и контрастность, а движущийся человек, из-за широкого угла обзора, имеет небольшие размеры и для камеры он просто увеличивается в размерах, что определяется детектором как шум камеры. Это приводит к тому что движение детектируется только когда человек оказывается рядом с панелью.
4. Если в вызывной панели используется объектив с меньшим углом, обычно имеющий низкое светопропускание, то возможно срабатывание детектора из-за шума видеокамеры при недостаточном освещении.
5. Использование в подъездах или коридорах светодиодных ламп с большими уровнями пульсаций, так же может приводить к появлению ложных срабатываний детектора движения
Исходя из всего вышесказанного, для организации оптимальной записи по детектору движения, мы рекомендуем использовать отдельную дополнительную видеокамеру. Ложные срабатывания детектора движения при записи с вызывной панели не являются неисправностью ни панели, ни монитора.
Какая прошивка для мониторов с SD картой сейчас актуальна?

Мониторы с SD картами построены на единой платформе и из-за этого имеют сквозную нумерацию прошивок.
Это означает, что изменение прошивки одной модели монитора или подготовка к выпуску нового монитора увеличивает её номер для всех остальных.
Такая нумерация приводит к тому, что в продаже появляются мониторы с версией прошивки большей, чем представлена на сайте. Например, прошивка 3.19 для Amelie SD является такой же актуальной, как и 3.23, т.к. для данного монитора с момента выпуска версии 3.19 ничего не изменилось.
Какие мониторы видеодомофонов Тантос совместимы между собой, а какие нет?

-
Серия мониторов Promo не совместима с серией Classic
-
Мониторы серии Promo используют одинаковую технологию и могут быть объединены в одной системе до 4-х штук
-
Мониторы серии Classic используют одинаковую технологию и могут быть объединены в одной системе до 4-х штук (включая трубки TS-AD Tantos).
-
Мониторы Marilyn и Rocky Wi-Fi совместимы только с мониторами серии Promo (ROCKY, LEA, SELINA (M), VIOLET начиная с 2017 г.в.) и могут быть соединены до 4-х штук в одной системе.
-
Мониторы Marilyn HD и SELINA HD (M) совместимы только сами с собой или с мониторами серии Promo (ROCKY, LEA, SELINA (M)), но только при условии что используется вызывная панель формата CVBS и могут быть соединены до 4-х штук в одной системе.
-
Вызывные панели формата AHD совместимы только с мониторами Marilyn HD и SELINA HD (M)
-
Мониторы Violet выпуска до конца 2016 года совместимы ТОЛЬКО с Violet того же года выпуска и могут быть соединены до 4-х штук в одной системе.
- Мониторы TDP-4HP/HPC могут быть подключены последовательно-параллельно к одной панели до 2-х шт.
- Мониторы THOR и BLADE НЕ совместимы ни с одним монитором.
Можно ли использовать кабель UTP для подключения вызывных панелей к мониторам и интеркома между мониторами?

Да, можно, но только на небольших расстояниях. Данный кабель не предназначен для передачи видеосигнала и на больших расстояниях (более 10 метров) наблюдается влияние частоты строчной развертки видеосигнала на работу аудиоканала вызывной панели и монитора, что проявляется в замирании разговора или уменьшении его громкости. Так же при подключении нескольких видеокамер с отдельными БП, через такой кабель, возможно взаимопроникновение видеосигналов, что приводит к появлению движущихся артефактов по изображению.
Для подключения вызывных панелей и видеокамер мы рекомендуем использовать кабель типа КВК 2х0,5 кв.мм. или любой другой кабель содержащий в своем составе коаксиальный кабель с волновым сопротивлением 75 Ом.
Если же, все таки UTP уже кем то проложен и заменить его вам очень трудно:
1. Используйте метод соединения показанный на рисунке:
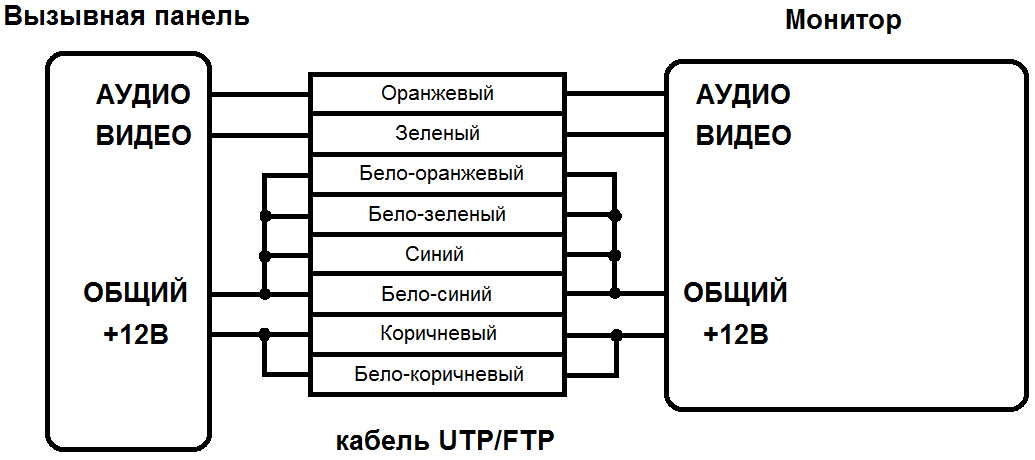
т.е. для передачи сигнала используйте только один провод из пары проводов, второй провод пары подключите к общему проводу.
В случае соединения нескольких мониторов используйте следующую схему:
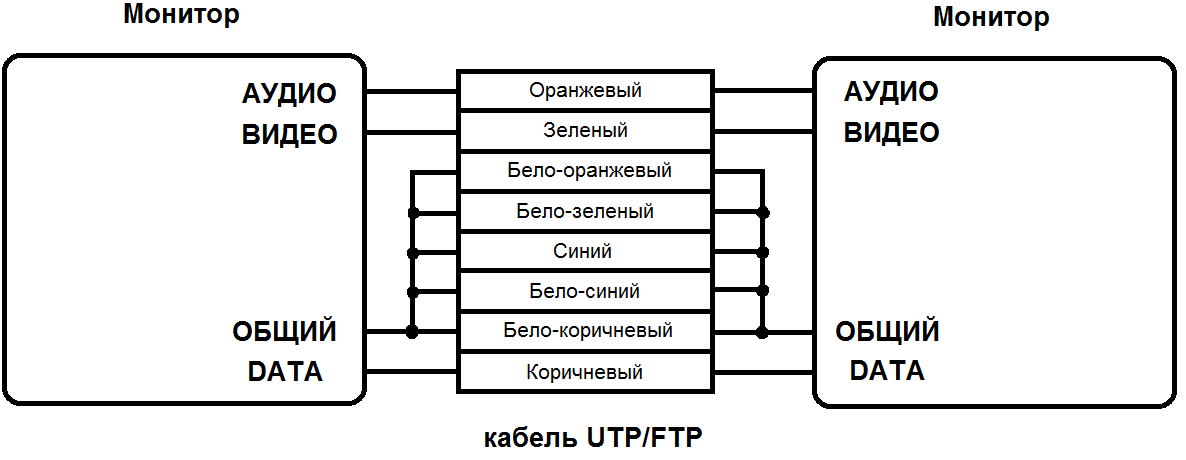
2. Если не помог первый способ, то установите керамический конденсатор емкостью 0,1-0,5мкф между аудио и общим проводом, около вызывной панели, это уменьшит влияние наводки на работу аудиоканала.
Данный ответ не относится к нашей многоквартирной системе, т.к. в ней для передачи видео установлены приемо-передатчики по витой паре.
У монитора LOKI+ не работает сенсорный экран, звук на прикосновение есть, а пункты меню не открываются. Что делать?

Скорее всего кто-то не правильно провел калибровку экрана. Для перекалибровки экрана сделайте следующее:
- Снимите трубку и повесьте ее обратно
- Коснитесь экрана в любой точке, должно появиться основное меню монитора
- 10 раз нажмите механическую кнопку с кружочком под экраном монитора, после этого нажмите механическую кнопку с ключиком
- Откроется меню настроек, кнопкой с кружочком дойдите до пункта "Калибровка экрана", нажмите кнопку с ключиком
- В левом верхнем углу экрана вы увидите крестик, нажмите на него, крестик переместится в правый нижний угол, нажмите на него снова.
- Калибровка завершена, сенсорный экран должен работать правильно.
Почему у камер разных брендов указаны разные разрешающие способности, а разницы по изображению не видно?

Мы постарались подготовить развернутый ответ на этот вопрос, почти статья получилась.
Бывают ли твл прозрачными?
Сколько уже было публикаций о разрешающей способности телекамер? Множество специалистов высказывалось по этой теме, и компания Тантос не была исключением. Но всех нас накрыла очередная PR волна, количество заявляемых твл (телевизионных линий) в применении к разрешающей способности телекамер опять стало стремительно увеличиваться. Есть предложение еще разок разобраться с этим и поискать правду в словах PR менеджеров. Хотя, как всегда, она там где-то есть, но не вся и не везде.
Предисловие
Раз уж речь пойдет о разрешающей способности телекамер, не будет лишним еще раз повторить следующее. Все технические специалисты сходятся в едином мнении: при измерении разрешающей способности по стандартной испытательной таблице (по клину), погрешность измерения может составлять до 10%. Поэтому, все заявляемые цифры от 600 до 720 твл можно считать достаточно корректными и можно считать, что это одна и та же разрешающая способность, измеренная в пределах допустимой погрешности измерения.
Волна PR первая, SONY EFFIO
Не будем повторяться и даже нет смысла приводить список всех публикаций на эту тему, такой список может занять целую страницу или больше. Напомним основные важные моменты: EFFIO – технология, существуют матрицы SONY с повышенным разрешением 960Н (960 пикселей по горизонтали) и существуют процессоры цифровой обработки EFFIO. Некоторые модели процессоров EFFIO могут работать со стандартными матрицами обычного (около 500 пикселей по горизонтали) и высокого (около 750 пикселей по горизонтали) разрешения. Если PR менеджеры говорят «EFFIO», это еще ничего не значит, надо смотреть, какая матрица установлена в телекамере, именно она будет определять реальную разрешающую способность.
Только это далеко не все. Когда эта новая технология от SONY появилась на нашем рынке, многие опытные специалисты сразу задали правильный вопрос: «А что с этим высоким (960Н) разрешением делать? Обычные DVR записывают видео, оцифровывая по горизонтали примерно 720 точек. Зачем нам на входе DVR 960 точек, которые запись просто «угробит»?». Прошло немного времени и производители DVR предложили для рынка новые модели, с возможностью оцифровки тех самых 960 пикселей почти без ухудшения качества. Проблема решилась? Нет, многие пользователи, попробовав новое оборудование, опять стали спрашивать: «Где же обещанное улучшение качества? Мы его не видим».
Попробуем разобраться в причинах.
Первое. Используемые объективы. Надо быть уверенным, что объектив, установленный в видеокамере обеспечивает нужное качество изображения. В противном случае, разрешающую способность будет определять именно он. Не зря в многих камерах имеется функция повышения четкости и, во многих случаях, ее работа весьма эффективна «на глаз».
Второе. Используемые кабели. Для качественной передачи видео повышенного разрешения требуется более широкая полоса частот и предъявляются повышенные требования к затуханию в кабеле на высоких частотах. Могут потребоваться усилители сигнала с коррекцией усиления на высоких частотах. В случае передачи видео по витой паре требования к передатчикам и приемникам тоже должны быть повышенными.
Третье. Правильный DVR. Об этом уже сказано выше.
Четвертое и самое главное. Правильное отображение. Многие из вас, интересовавшиеся зависимостью качества изображения на обычном телевизоре (но с большим экраном) от формата изображения, заметили: лучшее качество получается тогда, когда изображение выводится «пиксель в пиксель». Если растянуть стандартное изображение формата 4:3 на экран 9:16 разными способами, четкость изображения, как правило, ухудшается. И дело здесь не только в том, что изображение увеличивается и лучше видна его оцифровка. Дело еще и в том, что при выводе изображения в другом размере, контроллеру обработки видео приходится пересчитывать яркости всех пикселей и интерполировать их для другого разрешения экрана. Как, например, сделать из двух пикселей три? Это нетривиальная математическая задача. Впрочем, контроллер успешно с ней справляется, но, при ее решении неизбежны потери четкости, зависящие, как от изменения формата, так и от алгоритма преобразования изображения.
Обратите внимание, DVR с возможностью записи в режиме 960Н, как правило, имеют не только выход VGA, но и HDMI. Качественно отобразить картинку со сторонами 4:3, если в ней по вертикали примерно 576 строк, а по горизонтали 960 пикселей можно только на мониторе с весьма высокой разрешающей способностью. Ведь соотношение сторон такого изображения отнюдь не 4:3, оно ближе к 16:9. Значит, либо изображение будет растянуто по горизонтали (если отображать пиксель в пиксель), либо будет производиться интерполяция пикселей. В последнем случае, чем больше пикселей на мониторе, тем меньше будут погрешности интерполяции и тем четче будет изображение.
Заключение
Все, приведенное выше, отлично известно специалистам технического отдела и компания Тантос старается указывать только достоверные цифры разрешающей способности для телекамер из нашего ассортимента. То же относится к подбору объективов для телекамер и к видеорегистраторам (DVR). Вам остается только обеспечить качественную передачу видеосигнала от телекамер и оптимизировать отображение на мониторе. Выбирайте мониторы с хорошим разрешением, экспериментируйте с установками разрешения. Может оказаться, что лучшее качество изображения будет не при установке самого высокого разрешения на мониторе, многое зависит от используемой в DVR математики интерполяции пикселей. К сожалению, нам не попадалось производителей, которые раскрывают информацию об алгоритмах интерполяции.
Волна PR вторая, SONY EXMOR
Появились сообщения о начале продаж аналоговых камер с разрешающей способностью до 1000 твл. Такие цифры обосновываются использованием нового поколения матриц SONY EXMOR.
Вообще-то, EXMOR – это технология повышения чувствительности CMOS матриц. Ну, да ладно. SONY действительно выпускает матрицы на базе сенсора Exmor IMX138 с разрешением (1280*960). Только реализуется такое разрешение в IP моделях. Для аналогового выхода количество строк определено стандартом и не может быть 960.
Мы не знаем достоверно, как обрабатывается сигнал от этих матриц в конкретных моделях телекамер, но можно рассуждать об этом. Если схема обработки сигнала занимается той самой интерполяцией, то «выжать» на выходе 1000 твл нереально. Если все делается, как во многих IP камерах, то матрица высокого разрешения сканируется частично (582 эффективных строки по вертикали), в этом случае получаем примерно 770 пикселей по горизонтали. Это даже не 960Н, это всего лишь обычное высокое разрешение.
Попробуем подтвердить наши рассуждения, хотя бы частично. Для большинства таких "новомодных" аналоговых камер заявляется, что для обработки сигнала от мегапиксельной матрицы используется процессор FH8520. Если внимательно посмотреть на его параметры, то можно увидеть, что на аналоговом выходе (не цифровом, сигнал цифрового выхода не воспримет монитор или DVR) этого процессора можно получить разрешение 720 пикселей или 960Н по горизонтали. Процессор способен интерполировать разрешение мегапиксельной матрицы только до этих значений . Цифры в рекомендуемом применении и на прилагаемых иллюстрациях тоже говорят о 700 твл. Не получается 1000 твл.
Еще, я бы не советовал рекламирующим такие камеры упоминать о прогрессивной развертке. Если это так, то камеры могут оказаться несовместимыми с большинством DVR.
Видите, даже не пришлось напоминать, что если камеры с реальными 1000 твл подключить к DVR с режимом 960Н (максимум, из того что доступно на рынке), то на выходе этого DVR останется в лучшем случае 720 твл. В свете сказанного выше это уже не существенно.
Что такое CVBS?

CVBS (англ. Color, Video, Blanking and Sync) - полный цветной телевизионный сигнал стандартов PAL или NTSC, содержащий сигнал синхронизации.
Примечание: В HD камерах 4 в 1 сигнал CVBS создается методом эмуляции. Сигнал CVBS не является основным для HD камеры и необходим для тестирования работоспособности камеры.
Назовите причины по которым AHD мониторы Tantos могут НЕ работать с видеокамерами подъездных домофонов.

В AHD мониторах Тантос используется чип, в первую очередь, предназначенный для работы с AHD форматом видеосигнала. Аналоговый сигнал может быть обработан данным чипом только если видеосигнал имеет стандартные уровни и в нем отсутствуют помехи, что в случае подъездного домофона получить крайне тяжело по следующим причинам:
1. Использование дешевых модульных видеокамер в вызывных блоках подъезных домофонов не обеспечивающих нормальные уровни сигналов. Чаще всего видеокамеры в домофонах работают круглосуточно и через несколько лет деградируют.
2. Использование некачественных кабелей, использования скруток в местах соединения, самовольных подключений к стояку видеосигнала, без использования видеоусилителей-распределителей
3. Прокладка слаботочных кабелей без соблюдения норм ПУЭ, т.е. вблизи сильноточных кабелей и других источников электромагнитных помех.
4. Наличие паразитных земляных токов, т.к. в большинстве случаев вызывной блок устанавливается на металлическую дверь, которая может как иметь, так и не иметь заземление, которое может быть сделано не по правилам. Паразитные земляные токи могут возникать и по причине использования мониторов в разных квартирах, подключенных к разным фазам, из-за паразитных емкостей в импульсных в блоках питания.
Дать конкретные рекомендации для каждого случая невозможно, если монитор отказывается отображать видеосигнал от подъездной видеокамеры, мы предлагаем попробовать использовать изолирующие трансформаторы и видеоусилители.
Улучшение картинки с камеры TSc-EBm720pHDf (3.6) в формате CVBS

Изменение настроек должно улучшить картинку при недостаточной освещённости, выдаваемую с камер TSc-EBm720pHDf (3.6), TSc-P720pHDf (2.8), переключенных в формат CVBS.
Удостоверьтесь, что гибридный регистратор, к которому подключена камера, имеет встроенную функцию UTC (коаксиальное управление, управление UTC), позволяющую по коаксиальному кабелю заходить в меню HD камеры (в обычном аналоговом D1/960H регистраторе эта функция отсутствует)!
1) Переведите камеру в формат CVBS, если она ещё не переведена (1 и 2 рычаги DIP переключателя поднять вверх).
2) Нажмите правую кнопку мыши на экране с изображением камеры, в появившемся списке выберите «Управление UTC» или «коакс.управление».
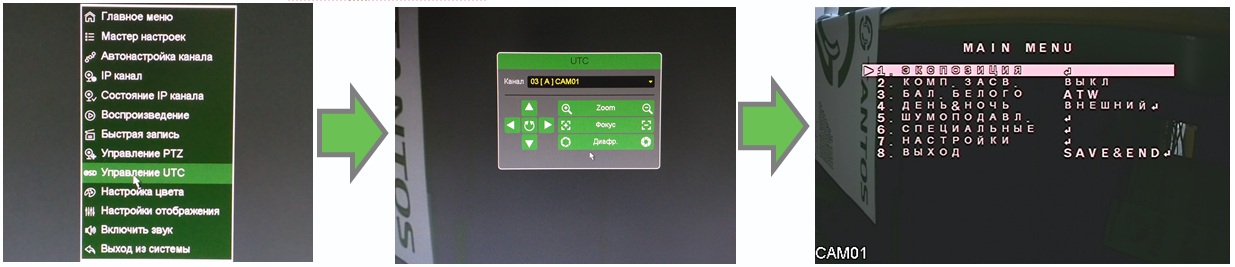
На экране появится джойстик. Нажатие джойстика посередине вызовет меню камеры (MAIN MENU).
3) Отключение следующего параметра уменьшит шум на картинке с камеры в ночном режиме:
Выставить: MAIN MENU > Настройки > Четкость – Выкл.
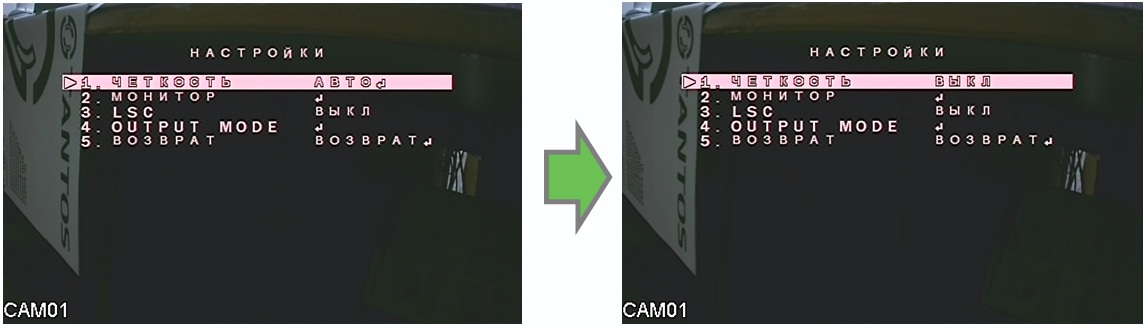
4) Параметр улучшит картинку с камеры в условиях низкого освещения:
Main Menu > Экспозиция > AGC (АРУ) – выставить равным 5
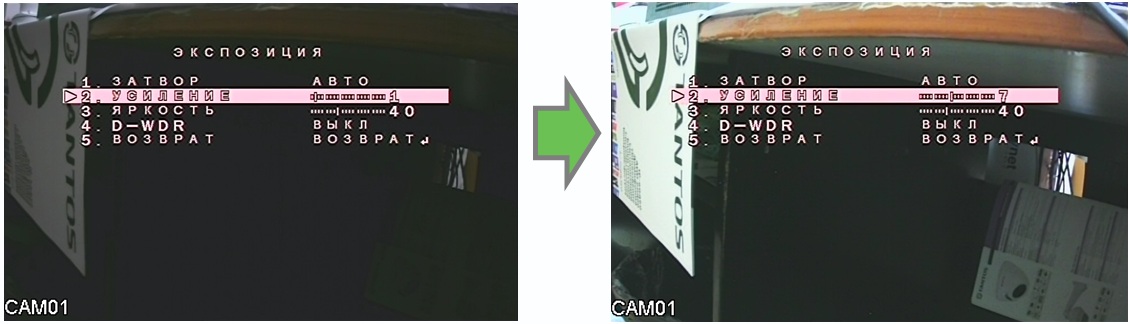
Выйти из меню с сохранением
Как перевести AHD камеру Tantos в аналоговый режим (CVBS)? (джойстик или UTC)

ЛЮБУЮ AHD КАМЕРУ TANTOS МОЖНО ПЕРЕКЛЮЧИТЬ В АНАЛОГОВЫЙ РЕЖИМ ОДНИМ ИЗ НИЖЕ ПЕРЕЧИСЛЕННЫХ СПОСОБОВ:
1. С помощью джойстика
(720p – все, кроме TSc-D720AHDf (3.6), 960p и 1080p – модификации с джойстиком)

2. По UTC (Up-to-Coax)
(960p и 1080p – модификации без джойстика)

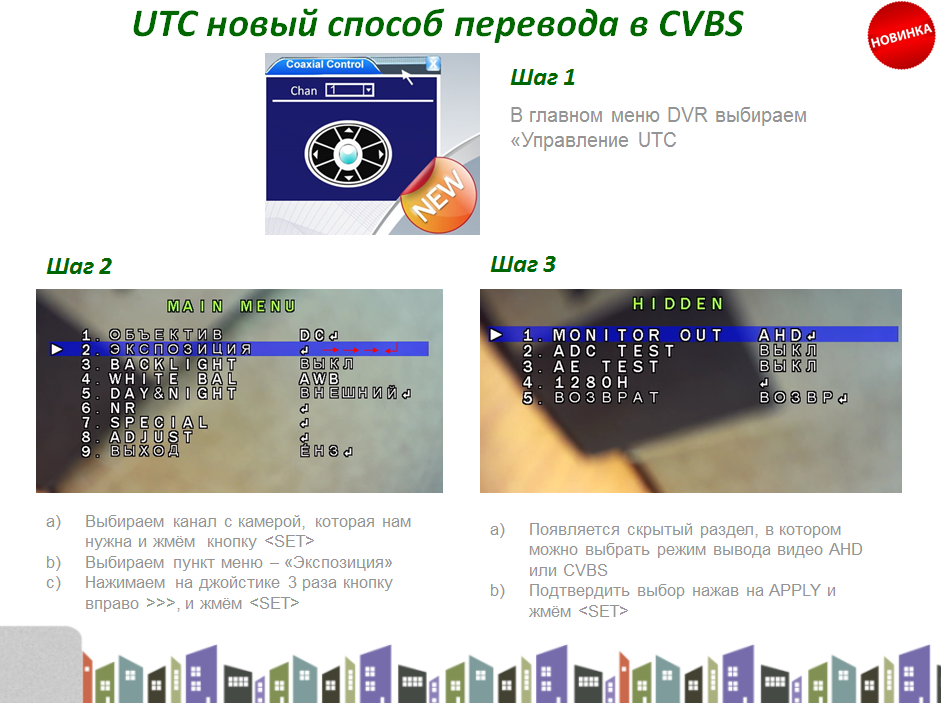
* Если AHD камера переведена в аналоговый режим (CVBS) и показывает в черно-белом режиме, выполните следующие операции:
1. Зайдите в Меню камеры
2. В подменю ADJUST => выставьте COMET - OFF.
3. Переключите камеру в AHD режим.
4. Верните в аналоговый режим (CVBS).
Изображение должно стать цветным.
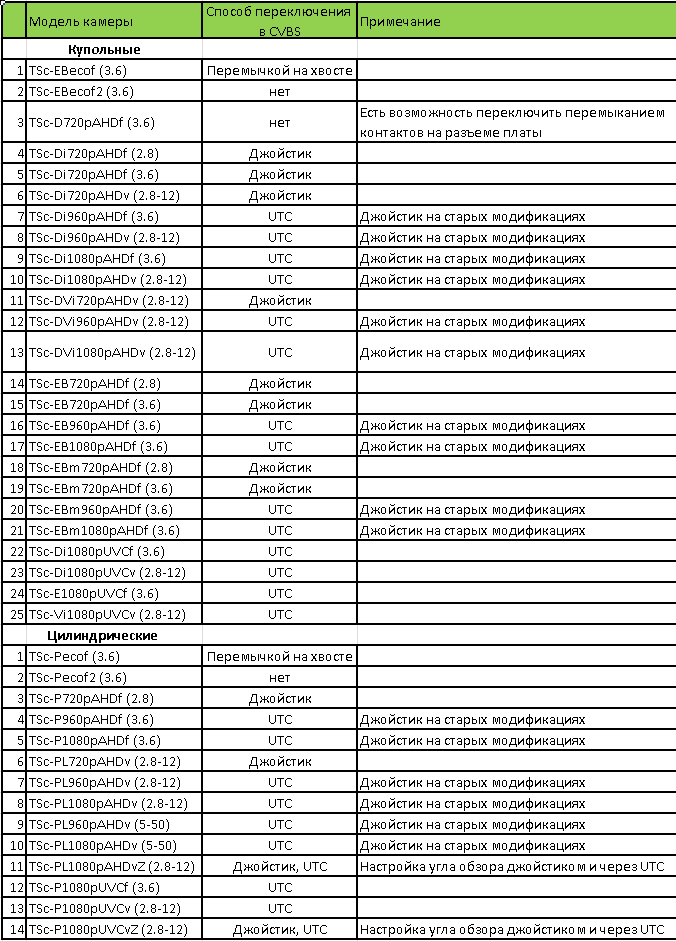
* UTC - управление по коаксиальному кабелю (коаксиальное управление, Up-to-Coax)
Зависимость углов обзора от фокусного расстояния объектива

Как получить лицензию на ПО Tantos InView?

Лицензия на ПО Tantos InView предоставляется бесплатно для IP камер Tantos серий TSi-Pxxx, TSi-Pmxxx, TSi-Dxxx, TSi-DVxxx, TSi-DVmxxx, TSi-EBxxx, TSi-Bxxx, TSi-SDWxxx. Для получения лицензионного кода обратитесь к продавцу, у которого покупались камеры и лицензии будут предоставлены в течение одного-двух рабочих дней. Напоминаем, что пробный режим работы ПО Tantos InView без ввода лицензионного кода составляет 30 дней. Купить лицензию можно у нас: Tantos InView 2.5X
Распространение гарантии на мониторы с отрезанной вилкой

Идя навстречу пожеланиям клиентов и реальностям проведения монтажных работ при установке видеодомофонов, компанией Tantos было принято решение, что укорачивание провода питания монитора или обрезание вилки 220В не снимает монитор и блок питания с гарантии, если при монтаже были соблюдены правила соединения и изоляции проводов.
Внимание: отрезание вилки нарушает товарный вид монитора, что ведет к отказу в возврате монитора, в соответствии с Законом о защите прав потребителя.
При подключении панели iPanel к монитору COMMAX CDV-70A вызов проходит, изображение есть, замок открывается, нет звука. В чем причина?

Схемотехника разных моделей мониторов может несколько отличаться. Например, некоторые мониторы (ряд моделей СОММАХ и других производителей) некорректно работают с вызывными панелями iPanel в части передачи звука. Проблему решить очень просто, установите резистор номиналом 120 кОм между общим проводом и проводом аудио канала. Резистор можно устанавливать как на стороне вызывной панели, так и на стороне монитора.
Могут ли вызывные панели Tantos работать с мониторами Commax?

Вызывные панели Tantos используют видеокамеры изготовленные на HD CMOS матрицах. Некоторые старые модели мониторов Commax не поддерживают работу с данным видом видеокамер в формате PAL, т.е. не могут определить формат сигнала при включении, что приводит к некорректному отображению изображения. В связи с этим, мы не рекомендуем использовать наши панели с мониторами Commax.
Выбор сервера видеонаблюдения в зависимости от разрешения и количества IP камер

Что делать если мала дальность действия брелков TSt-TRS-4R и TSt-TRS-4M?

1. Чаще всего это связано с не подключенной или неправильно подключенной антенной. Ситуация еще более ухудшается, когда приемник TSt-RCV4-250 помещается внутрь тумбы шлагбаума.
В инструкции на приемник описано как подключать антенну, не пренебрегайте нашими рекомендациями.
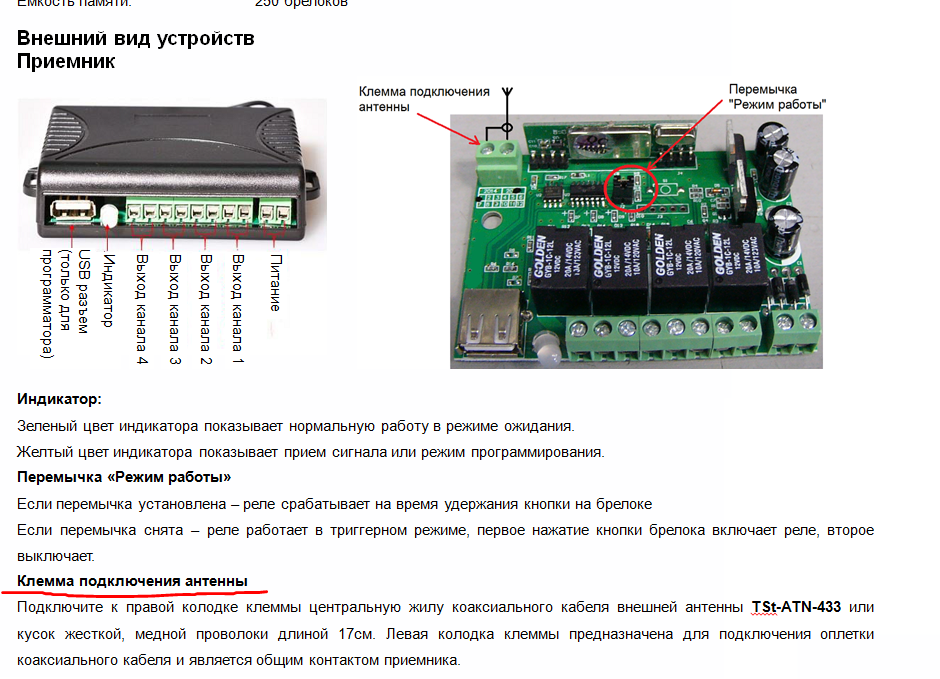
2. Если при установке приемника дальность была нормальной, а со временем уменьшилась, это может быть связано с севшей батарейкой в брелке. Проверьте и при необходимости замените батарею. В брелках используется батарея типа 27А.
Как изменить разрешение видеовыхода у видеорегистраторов новой линейки Tantos, если монитор, подключенный к регистратору, не поддерживает установленное разрешение?

Для того, чтобы изменить разрешение видеорегистратора Tantos на новой платформе с поддержкой облачного сервиса vms.tantos.pro необходимо на 10 секунд одновременно зажать левую и правую кнопки мыши, подключенной к регистратору.
После этого регистратор сбросит настройки видеовыхода на минимально доступное разрешение 1024х768
Совместимы ли домофоны Tantos с оборудованием других брендов?

В настоящее время, в связи с массовым наплывом дешевых домофонных поделок, мы не можем гарантировать совместимость оборудования с оборудованием всех других брендов. Это касается в первую очередь несовместимости сигналов аудиоканала, что приводит к появлению самовозбуждения, односторонней слышимости или отсутствию открывания замка. Неработоспособность изделий продукции с оборудованием других брендом не является гарантийным случаем.
Подключение считывателей по протоколу Wiegand. Как правильно подключать сигналы D0 и D1 при использовании "витой пары"?

Если используется кабель "витая пара", то сигналы D0 и D1 должны быть подключены к разным парам, при этом второй провод пары должен быть подключен к общему проводу. Подключение D0 и D1 одной парой не допускается.
Уточните про работу подсветки кнопки вызова в iPanel в дежурном режиме?

Подсветка кнопки в дежурном режиме возможна только при подключении панели к мониторам серий Lilu, Amelie, Prime, Neo, Loki, Tango, Sherlock, Stark. При использовании с другими мониторами подсветка кнопки включается только при вызове или при просмотре. Отключить подсветку кнопки невозможно.
В чем разница белой подсветки и ИК подсветки в вызывных панелях?

Белая подсветка видна при ее работе, ИК подсветка практически не видна.
Но есть нюансы:
Белая подсветка используется тогда, когда в видеокамере вызывной панели установлен ИК фильтр, который обеспечивает правильную цветопередачу при солнечном освещении, в котором присутствует много ИК излучения.
При использовании ИК подсветки, ИК фильтр не устанавливается, но при солнечном или ИК освещении изображение объекта будет иметь розоватый оттенок и это не является неисправностью панели.
Исходя из вышеизложенного, мы не рекомендуем устанавливать вызывные панели с ИК подсветкой на улицу.
Какие порты нужно пробросить для работы IP камеры или NVR/UVR для работы за роутером?

Базовые порты
HTTP - 80
Медиа порт - 34567
Мобильный порт - 5801
RTSP - 554
HTTPS - 443
SNMP - 161
P2P порты, открывающиеся динамически:
1723
5150
5201
6000
7400
7507
8001
8009
8081
8082
8083
8130
8250
8300
8301
8310
8350
8550
8551
8552
8560
8600
8720
8730
8732
8888
Можно ли использовать шнуры ШВЭВ 3х0,12 кв.мм, ШГЭС 4х0,08 кв.мм. в современных видеодомофонах?

Мы не можем рекомендовать данные шнуры для подключения современных видеодомофонов, особенно формата AHD.
Причины в следующем:
1. Ток потребления вызывной панели AHD при работающей ИК подсветке и громком разговоре может достигать 300 мА. При сечении 0,12 кв.мм. и 0,08 кв.мм. падение напряжения питания на 15 метрах данных кабелей, будет составлять примерно 1,2 вольта и 2 вольта соответственно. При этом это падение напряжение динамическое и зависит от громкости разговора, т.е. питание видеокамеры панели и ее усилителя будет модулировано разговором, что приведет к дерганью изображения и замиранию разговора.
2. Видеосигнал форматов высокой четкости - это высокочастотный сигнал и как любой высокочастотный сигнал он должен передаваться по кабельным линиям, имеющим определённое согласованное волновое сопротивление. Для систем видеонаблюдения это 75 Ом. Передача видеосигналов по не согласованным линиям ведет к увеличению потерь и переотражению сигнала, что в результате приводит к ухудшению изображения, вплоть до потери цветности или невозможности воспроизвести видеосигнал. Для указанных кабелей производители не указывают какое либо волновое сопротивление, т.е. данные кабели не будут согласованы с оборудованием.
Резюмируя вышеизложенное, мы рекомендуем применять для подключения вызывных панелей и мониторов, работающих в интеркоме, только кабели имеющие сечение жил 0,5 кв.мм. – 0,75 кв.мм. (зависит от расстояния подключения вызывной панели) типа КВК. Кабель должен быть только медным, с плотным заполнением оплетки коаксиального кабеля.
Как подключить TS-БУЗ к вызывной панели iPanel 2 WG?

Почему при тестировании домофонов Tantos на столе они самовозбуждаются и что с этим делать?

Самовозбуждение (свист, фон и т.д.) возникают в результате наличия акустической связи между устройствами. Мониторы "hands free" запрещается включать в одном помещении с вызывными панелями, т.к. это нарушает совместную работу аудиопроцессоров вызывной панели и монитора. Самовозбуждение, при "тестировании на столе" не является неисправностью, т.к. Вы нарушаете правила установки вызывной панели, которая должна быть установлена снаружи помещения.
Такой же эффект возникает когда монитор и вызывная панель расположены "через стену" и Вы открываете дверь при включенном мониторе, т.к. закрытая дверь обеспечивает акустическую преграду, а открытая нет. Избавиться от этого эффекта можно только завершив вызов на мониторе, перед открытием двери.
Можно ли подключить монитор с внешним БП к бесперебойному блоку питания?

Блоки питания мониторов имеют выходное напряжение 14,5-15 вольт для компенсации потерь на диодах защиты от переполюсовки и потерь в линии связи.
Выходное напряжение обычных 12 вольтовых бесперебойных блоков питания, при питании от сети 220В примерно 14 вольт, а при переходе на аккумулятор может снижаться до примерно 10-11 вольт, после чего приличный БП отключит аккумулятор во избежании его глубокого разряда.
При питании мониторов пониженным напряжением будет отсутствовать открывание двери вызывной панелью, возможно появление модуляции видеосигнала разговором (мигание изображения при громких звуках), хрипы и т.д.
Поэтому использовать бесперебойные блоки питания, называемые в обиходе 12 вольтовыми, для питания мониторов нельзя.
Мы предлагаем решение по бесперебойному питанию наших мониторов на базе 24-х вольтового оборудования Бастион:
РАПАН-24/1,5 - 1шт.
Аккумулятор 4,5 А*ч - 2шт.
УПН-01 - 1шт.
В УПН-01 необходимо выставить выходное напряжение 15 вольт.
У монитора Marilyn HD Wi-Fi IPS сбивается время, что делать?

В мониторах работающих с приложениями vhOme 2.х для установки правильного часового пояса в мониторе необходимо произвести синхронизацию часов с помощью приложения.
Почему при правильном подключении вызывной панели к кнопке выхода контроллера СКУД, дверь не открывается с монитора?

В панелях iPanel (2, 4 аб.), Stich (Stuart) установлено «электронное реле», гальванически развязанное от основной схемы. Для его нормальной работы на зелёном и оранжевом проводе (или черном и коричневом для вызывных панелей на 2 и 4 абонента) должно присутствовать напряжение не ниже 4,5 вольт, поданное через замок, или данные провода должны быть подключены ко входу контроллера, к которому подключается кнопка открывания двери, с напряжением не ниже указанного.
Если панель iPanel или Stich (Stuart) необходимо подключить к контроллеру, имеющему напряжение на кнопке выхода менее 4,5 вольт, следует установить промежуточное реле на 12В, например автомобильное, подключив обмотку реле как обмотку замка, а нормально разомкнутые контакты реле подключить на вход кнопки выхода контроллера. Или использовать 2 диода и резистор подключив их по нижеследующей схеме:
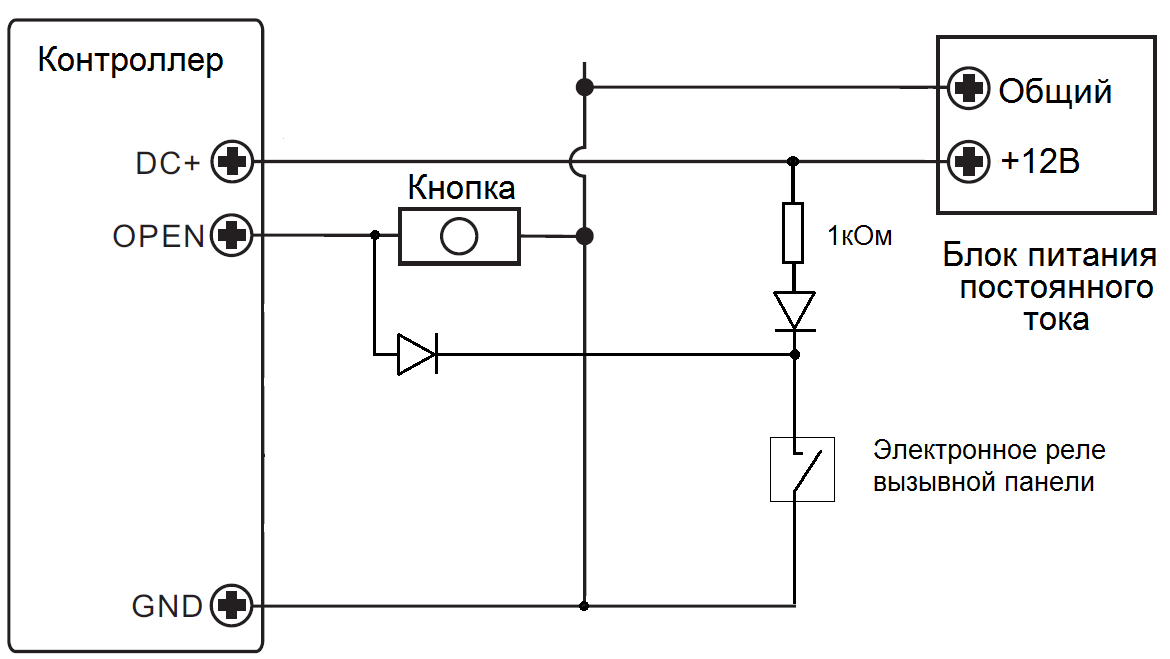
Какой замок посоветуете на алюминиевую дверь со стеклом, не можем подобрать?

Если со стальными дверьми все более менее понятно, то с легкими алюминиевыми и пластиковыми дверьми не все так просто.
Первая проблема лёгких дверей - это отсутствие жёсткости двери. Нельзя установить магнитный замок, который удерживает дверь сверху, – потяните за ручку и нижний край двери приоткроется.
Вторая проблема - казалось бы, вместо магнитного замка можно установить врезной электромеханический замок или электрозащелку для работы с механическим замком, но встаёт вопрос с подбором фурнитуры, т.к. её ассортимент для таких решений весьма ограниченный.
Решение этих двух проблем есть на базе врезного соленоидного замка TRD-1086C, однако бывают производители дверей, которые устанавливают на двери замки с многоточечным запиранием, а в такие конструкции врезной замок поставить уже невозможно.
Есть решение и для таких дверей: накладной соленоидный замок TRD-2086 - он предназначен для алюминиевых, пластиковых и деревянных дверей, в которые в силу особенностей конструкции невозможно установить врезной замок.
Tantos TRD-2086 может быть установлен в середине дверного полотна, что не нарушит жесткости конструкции при попытке открыть дверь с закрытым замком. Кроме того, у него небольшие габариты, нет выступающих в дверной проем частей, а скругленные формы замка не дадут зацепиться за него одеждой или аксессуарами.
Tantos TRD-2086 может устанавливаться как в вертикальном, так и в горизонтальном положении.

Он снабжен двухцветной светодиодной индикацией состояния и настраиваемой задержкой закрывания (0, 3, 6 секунд).
Управление замком может осуществляться от любых контроллеров СКУД или вызывных панелей (включая серию Tantos iPanel). Также TRD-2086 имеет выход положения двери (нормально замкнутые контакты при закрытой двери) для использования в СКУД вместо установки геркона.
FAQ (вопросы и ответы) по бренду CTV
Wi-Fi камеры - Возможно ли подключиться к видеокамере CTV-HomeCam через веб-интерфейс, используя компьютер или ноутбук?

Wi-Fi камера CTV-HomeCam не имеет веб-интерфейса и потому не поддерживает подключения с компьютера/ноутбука. Для подключения к камере нужно использовать смартфон или планшет с ОС Android/iOS с установленным мобильным приложением CTV Home.
Wi-Fi камеры - Как работает облачное хранение для приложения CTV Home?

Для устройств, работающих с мобильным приложением CTV Home, доступно платное хранение данных на облаке. На сегодняшний день по всем тарифным планам доступно сохранение видео исключительно по движению. Запись и последующее воспроизведение с облака осуществляются без ухудшения качества исходного сигнала, и могут достигать разрешения 2 Мп.
Сами тарифные планы различаются сроком хранения данных на облаке (15 дней и 1 месяц), а также количеством месяцев самой подписки.
Первоначально пользователю дается пробный бесплатный период хранения данных на облаке.
Видеонаблюдение AHD, HD-SDI и Analog - Можно ли подключить 3G/4G GSM модем непосредственно к гнезду USB регистратора CTV?

Мы так делать не рекомендуем. Решение, которое было оптимальным 5 лет назад, на сегодня устарело.
Аргументы следующие:
Изменились модемы. Современные 3G/4G GSM модемы для достижения максимальных значений параметров связи имеют большое количество настроек, и управляются через разветвленное меню. Таким образом, если модем подключить по USB к регистратору, это меню будет недоступно.
Раздел меню «3G» у регистраторов рассчитан на работу с модемами первого поколения, и потому максимально упрощён, можно сказать примитивен.
Нет никакой гарантии, что регистратор с поддержкой 3G модема распознает 4G модем.
Совсем не обязательно, что самый лучший сигнал GSM будет именно там, где стоит регистратор.
Рекомендуемое рабочее решение: добавить к системе “регистратор – модем” WI-FI роутер с разъёмом USB. И тогда:
Расположение роутера выбирается из расчета лучшего покрытия объекта сигналом WI-FI
3G/4G модем подключается по USB к роутеру на длинном кабеле, чтобы, перемещая модем, была возможность найти точку наилучшей связи с сотой GSM.
Регистратор подключается к роутеру витой парой по LAN, и может находиться от роутера на расстоянии до 100 метров.
Сохраняется доступ к настройкам 3G\4G модема
Помимо регистратора к интернету смогут подключиться и другие устройства.
Видеонаблюдение AHD, HD-SDI и Analog - Возможно ли получить RTSP поток от видеорегистратора CTV-L7216?

Да, это возможно при условии, что на регистраторе установлена соответствующая прошивка.
Запрос RTSP-потока имеет следующий синтаксис:
rtsp://:@//channel=/subtype=,
где - имя пользователя, - пароль пользователя, - IP-адрес регистратора и порт, используемый для RTSP- подключения, - номер видеоканала от 1 до 16, - тип потока (0 - основной поток, 1 - дополнительный поток).
Пример запроса 2-ого видеоканала, основной поток:
rtsp://admin:888888@192.168.60.183:554//channel=2/subtype=0
Видеонаблюдение AHD, HD-SDI и Analog - Как настроить подключение через интернет к удаленному регистратору, включенному в локальную сеть?

Для этого нужно настроить маршрутизацию, пробросив 2 порта. Тогда станет возможным обращение извне к конкретному регистратору. По умолчанию это порты 81 и 8101, но они могут быть переназначены пользователем (если, например, нужно подключить несколько регистраторов).
Видеонаблюдение AHD, HD-SDI и Analog - Как сбросить пароль на значение по умолчанию?

Для того, чтобы сбросить логин и пароль на их значения по умолчанию, надо проделать следующее:
А) Открутить винты, снять верхнюю крышку регистратора, посмотреть на лицевую панель изнутри, найти на ней джампер, который замыкает два из трех контактов (один контакт свободен).
Б) Переставить джампер таким образом, чтобы он замкнул свободный контакт и ближайший соседний контакт. Включить регистратор, дать ему загрузиться. После загрузки операционной системы регистратора произойдет сброс пароля учетной записи администратора на значение по умолчанию (888888). Выключить регистратор.
В) Переставить джампер в исходное положение, установить крышку регистратора на место.
Логин по умолчанию admin, пароль по умолчанию 888888.
Эта процедура описывается в полных инструкциях к регистраторам (ищите в содержании раздел «Сброс пароля»).
Видеонаблюдение AHD, HD-SDI и Analog - Какое мобильное приложение используется вместо устаревших RealView Pro, HBYDT, HB DVR Client?

В настоящее время актуальное мобильное приложение BCS View и для Android, и для IOS. Скачивается на смартфон с соответствующего маркета.
Видеонаблюдение AHD, HD-SDI и Analog - Настройка удаленного доступа по белому IP-адресу

Для этого нужно настроить маршрутизацию, пробросив 2 порта. Тогда станет возможным обращение извне к конкретному регистратору. По умолчанию это порты 81 и 8101, но они могут быть переназначены пользователем (если, например, нужно подключить несколько регистраторов).
Видеонаблюдение AHD, HD-SDI и Analog - Настройка удаленного доступа через облако

Первым делом проверьте серийный номер регистратора на его днище, поищите в его составе символы «X3»:
1) Если в номере присутствуют указанные символы, то регистратор относится к новому поколению и ему доступно подключение как по IP-адресу, так и через облако. Зайдите на сайт www.ctvcctv.ru в раздел «Поддержка» – «Программное обеспечение». Скачайте оттуда файл самой новой прошивки для аналоговых регистраторов С ПОДДЕРЖКОЙ ОБЛАЧНОГО ДОСТУПА, обновите на регистраторе прошивку, текстовый файл описания процедуры прошивки содержится в том же архиве, что и прошивка. Далее, включите в регистраторе режим Р2Р (регистратор должен быть подключен по LAN к интернету), регистратор при этом свяжется с облачным сервером и сообщит ему свой ID номер.
Далее, на мобильный телефон с соответствующего магазина приложений скачайте приложение Realview, введите, в зависимости от способа связи с регистратором, его внешний IP-адрес, доменное имя или ID-номер для связи по облаку, укажите корректные данные для авторизации пользователя (логин и пароль). ID-номер можно ввести как вручную, так и с помощью QR-кода.
2) Если в составе серийного номера символов X3 нет, то этому регистратору доступно подключение только по IP-адресу или по доменному имени, используя службу DDNS.
Видеонаблюдение AHD, HD-SDI и Analog - Не удается подключиться к регистратору через web-интерфейс, антивирус блокирует подключение

Полноценная работа с регистратором по WEB-интерфейсу гарантируется только при использовании Internet Explorer в качестве браузера. При использовании браузера Chrome требуется установить надстройку IE Tab: (http://www.ietab.net/). При подключении к регистратору через web-интерфейс регистратор предлагает загрузить надстройку IE-ActiveX, что может вызвать негативную реакцию у антивируса и у брандмауэра. Чтобы исправить это, внесите IP-адрес регистратора в список безопасных сайтов. В свойствах IE разрешите установку элементов ActiveX.
Видеонаблюдение AHD, HD-SDI и Analog - У регистратора на экране нет курсора мыши, хотя изображение от камер есть

При подаче питания на регистратор, на этапе его загрузки на экране монитора возникает меню, в котором предлагается выбрать активный видеовыход: BNC (аналоговый) и VGA\HDMI (цифровой). Именно на активном выходе будет отображаться курсор мыши.
Видеонаблюдение AHD, HD-SDI и Analog - Днем камера показывает, ночью выключается, утром опять показывает

Ночью у камеры включается ИК-подсветка, и камера начинает потреблять тока намного больше.
Например, камера CTV- PROB2812IR60 без подсветки потребляет 0,12 А, а с подсветкой 1,2 А.
Если линия питания камеры проложена тонким проводом и имеет большую протяженность, то в ней возникают большие электрические потери, которые становятся критическими в темное время суток при включении ИК-подсветки.
Исправить ситуацию можно двумя способами:
а) переложить линию проводом большего сечения
б) укоротить линию (разместить блок питания поближе к камере)
Бытуют два заблуждения на тему решения этой проблемы:
Заблуждение №1: Заменить источник питания на другой, рассчитанный на большее количество ампер.
Это действие не поможет компенсировать потери в линии.
Заблуждение №2: Повысить напряжение в начале линии, тогда до камеры дойдет как раз столько вольт, сколько нужно.
Это действие опасно тем, что утром, когда подсветка выключится, камера окажется под повышенным напряжением и может выйти из строя.
Видеонаблюдение AHD, HD-SDI и Analog - Можно ли подключить камеру AHD к стандартному входу видео CVBS?

Большинство камер CTV, работающих в режиме AHD, может быть переключено в режим CVBS.
Если камера имеет в своей конструкции джойстик, то перевод камеры из AHD в CVBS может быть осуществлен джойстиком. Для этого, не нажимая на сам джойстик, его нужно отклонить вправо и подержать в таком положении около пяти секунд до перезагрузки камеры. Чтобы переключить камеру из CVBS в AHD, нужно проделать те же действия, только отклонить джойстик влево.
Исключение составляют камеры СTV, оснащенные моторизованными объективами. У них переключение режима осуществляется кратковременным замыканием специальных контактов на кабеле.
Если AHD камера CTV не имеет джойстика, то для перевода её в режим CVBS требуется вскрытие корпуса камеры и специальный сервисный кабель. Поэтому, для сохранения гарантии на камеру, не проделывайте эту процедуру самостоятельно, а обратитесь к региональному дилеру CTV
Видеонаблюдение AHD, HD-SDI и Analog - При попытке переключить формат видео сигнала камеры из AHD в обычный аналог CVBS – изображение пропало совсем или стало постоянно черно-белым

Перед тем, как отправлять камеру в ремонт, обратите внимание вот на что:
В настоящее время подавляющее большинство камер CTV стали выпускаться мультиформатными:
Если раньше камерам были доступны два формата видео: AHD и CVBS, то у современных моделей к ним добавились еще два: CVI и TVI.
Таким образом, камеры стали четырех-форматными. Изменили соответственно свои значения положения джойстика - для выбора формата их теперь тоже не два, а четыре- по числу форматов.
Вот, к примеру, значения положений джойстика камеры CTV-HDD2820A VP:

У камер других моделей значения положений джойстика могут отличаться.
И если подключить камеру формата CVI к регистратору AHD, мы увидим черно-белое изображение, а если камера будет в формате TVI – то мы изображения не увидим вообще.
Самым правильным было бы обратиться к инструкции на камеру, мы стараемся, чтобы на сайте www.ctvcctv.ru были самые свежие, самые актуальные инструкции.
А можно попробовать проделать следующее:
- Снять питание с камеры, через 10 секунд подать его снова.
- Не утапливая джойстик, отклонить его в одном из направлений и зафиксировать его секунд на 5-7, камера должна при этом сменить формат.
- Если цветного сигнала видео по-прежнему нет, повторить пункты 1 и 2 , но отклонить и зафиксировать джойстик в другом направлении.
Видеонаблюдение AHD, HD-SDI и Analog - У некоторых видеокамер, например CTV-HDB364AG ME, в меню есть пункт NRT –On\Off. Что это за функция?

NRT (None Real Time) – включение этой функции уменьшает частоту кадров в секунду на выходе видеокамеры. Например, у CTV-HDB364AG ME при NRT=Off на выходе 25 кадров в секунду, а при NRT=On – на выходе 15 кадров в секунду.
Эта функция может быть полезна при подключении камеры «Real Time» к регистратору, который не поддерживает «Real Time».
Видеонаблюдение AHD, HD-SDI и Analog - Где в меню регистратора CTV-HD9504HP выбирается параметр разрешения?

В характеристиках регистратора CTV-HD9504HP указано, что он может записывать 2-х мегапиксельную камеру или в разрешении 1920*1080 с частотой кадров 12 кад\сек, или в разрешении «Lite» 960*1080 с частотой кадров 25 кад\сек. А где в меню регистратора выбирается этот параметр?
Этот параметр выбирается в разделе меню «Камера», в подразделе «Права доступа»:

По окончании настройки необходимо нажать «Применить».
Видеонаблюдение AHD, HD-SDI и Analog - Возможно ли получить одновременно первичный и вторичный RTSP потоки от одного канала регистратора CTV-HD9504HP?

Видеонаблюдение AHD, HD-SDI и Analog - Забыли пароль от регистратора CTV-HD9216HP Plus. Что делать?

Для дальнейшей работы с регистратором необходимо получить временный пароль администратора, а для этого проделать ряд действий согласно настоящей инструкции.
Данная инструкция применима для DVR серий HP Plus и NVR CTV 3000-й серии.
- В экранном меню регистратора, нажать кнопку «Пуск», выбрать Раздел «Вход»(Login):

- В открывшемся меню, нажать кнопку «Восстановить пароль»:

- В открывшемся окне, выбрать вкладку «Динам. Пароль» (Dynamic Password).
Отобразится окно вида:

- Отправьте значения параметров «Модель» (Device Model),MAC-адрес(Macaddress) и «Текущее время» (Current Time) на адрес электронной почты reset@ctvcctv.ru
Например, это могут быть значения вида:
DeviceModel: 3520D_V300
MAC Address: 0018AE19FEEF
Current Time: 2016-12-13 09:20:07.250
- Не закрывайте окно восстановления пароля до тех пор, пока вам не пришлют временный пароль администратора!
- После получения пароля администратора, введите его в поле «Динам. Пароль» и нажмите «ОК».
- После входа в меню регистратора в разделе «Аккаунт и авторизация» измените пароль администратора на постоянный -> «Изменить пароль».
Видеонаблюдение AHD, HD-SDI и Analog - Как в программе NVMS-1000 настроить запись на внутренний жесткий диск компьютера?

Настроить в программе NVMS-1000 запись на внутренний жесткий диск компьютера поможет следующая инструкция:
Настройка записи на локальный компьютер (локальный видеоархив) в ПО NVMS-1000
Для настройки использовалась версия ПО NVMS-1000: 3.4.4.80412 с датой релиза: 12.04.2018.
ZIP-архив с дистрибутивами данной версии можно скачать по ссылке: https://yadi.sk/d/xVNpd8WN3VE4na
Пошаговая инструкция по настройке локального видеоархива:
1. Выбор диска для хранения видеоархива: запустите программу NVMS-1000. В открывшейся вкладке «Панель управления» найдите раздел «Запись и воспроизведение» и нажмите на ссылку «Выбор диска для записи». Откроется окно вида:

Выберите диск для записи. Рекомендуется выбирать тот диск, на котором не установлена операционная система Windows! Нажмите Ok.
2. Выбор камер для записи. Установка параметров записи. Вернитесь во вкладку «Панель управления», найдите раздел «Устройство» и нажмите на ссылку «Редактор областей»:

Откроется окно вида:

Из перечня видеокамер, нужно выбрать ту камеру, запись по которой необходимо осуществлять в локальный видеоархив. Выделив нужную, камеру, нужно найти раздел «Настройки записи» и нажать на ссылку «Локальная запись системы». Откроется окно вида:

Здесь нужно выбрать типа потока, который будет сохраняться в локальный видеоархив – основной или дополнительный, а также включить или выключить запись звука. Эти параметры будут применяться как для записи по расписанию, так и для записи по движению.
3. Настройка графика расписания в локальный видеоархив. Находясь в разделе «Локальная запись системы», нажмите на кнопку «Установка расписания». Откроется окно вида:

Здесь необходимо создать график записи или выбрать нужный график из ранее созданных. Нажмите кнопку «Создать расписание», чтобы задать новый график. После выбора нужного графика, нажмите кнопку «ОК» для возврата в предыдущий раздел, затем нажмите кнопку «Сохранить».
Этими действиями вы настроили постоянную запись в соответствии с выбранным расписанием в локальный видеоархив одной выбранной камеры. Для настройки записи по расписанию других камер, необходимо повторить действия, описанные в пунктах 2 и 3.
4. Настройка записи по движению в локальный видеоархив. Во вкладке «Панель управления», найдите раздел «Устройство» и нажмите на ссылку «Редактор областей». Здесь выберите нужную камеру, найдите раздел «Установка реакции детект. Движения» и нажмите на ссылку «Вкл. системы»:

Нажмите на кнопку «Запуск записи канала», а в открывшемся списке выберите ту камеру, по которой настраиваете запись по движению:

Если необходимо, то можно запрограммировать включение записи и по любым другим каналам, при детекции движения по выбранной камере. Для этого просто отметьте нужные камеры в списке камер, который появляется после нажатия на кнопку «Запуск записи канала».
Для записи по движению не требуется настраивать график записи (расписание).
Полезные замечания
- Файлы видеоархива сохраняются в папку RecData в корневом каталоге выбранного HDD.
- Файлы видеоархива имеют формат *.dat
- После настройки и включения записи на локальный видеоархив, следует подождать 5-10 минут, чтобы сформировался первый массив видеоданных. После этого можно пробовать воспроизводить его.
Воспроизведение записи локального видеоархива
Для воспроизведения записи локального видеоархива, откройте вкладку «Панель управления», найдите раздел «Запись и воспроизведение», и нажмите на ссылку «Проиграть запись». Откроется окно вида:

Здесь нужно указать нужную дату, тип записи, выбрать нужную камеру для воспроизведения. Обязательно нужно выбрать именно локальное, а не удаленное или смешанное воспроизведение – для этого нужно установить значок «Домик» в правом нижнем углу окна просмотра.
После этого, нужно нажать кнопку «Поиск» – после этого появится маркер записи на шкале времени под окном просмотра. Установите курсор в нужном месте шкалы времени для начала воспроизведения. При необходимости, можно произвести конвертацию нужного видеофрагмента в формат AVI.
Видеонаблюдение AHD, HD-SDI и Analog - Как запросить поток RTSP в регистраторах CTV серий HP Plus, HP Lite и NVR?

RTSP (real-time stream protocol) – протокол используется для передачи видео в реальном времени с регистратора на прочие устройства видеонаблюдения. По умолчанию в видеорегистраторе порт RTSP имеет значение 554, но при необходимости оно может быть изменено.
Синтаксис RTSP-запроса имеет вид:
rtsp://:@: /chID=<№ канала>&streamType=main&linkType=tcp - для запроса первичного потока;
rtsp:// :@ or : /chID=<№ канала> &streamType=sub1&linkType=tcp - для запроса вторичного потока.
1) :- логин и пароль, необходимые для авторизации на регистраторе
2) or - IP-адрес регистратора или его доменное имя. Например, 192.168.1.200 или testipc.dyndns.com
3) - значение порта RTSP, которое по умолчанию равно 554.
4) № канала – номер канала регистратора, RTSP поток которого требуется получить.
5) StreamType – тип запрашиваемого потока RTSP: main – первичный поток, sub1- вторичный
6) linkType - тип транспортного протокола
С логином по умолчанию «admin» и паролем по умолчанию «123456» запрос первичного потока RTSP 4-го канала выглядит так: rtsp://admin:123456@192.168.1.200:554/chID=4&streamType=main&linkType=tcp
Видеонаблюдение AHD, HD-SDI и Analog - Как на регистраторах серий CTV-HD9204_32HP Plus; CTV-HD9404_16HP Plus создать группу пользователей с ограниченными правами?

Чтобы не повторять рутинную операцию по настройке прав для каждого пользователя, в этих регистраторах есть возможность создать группу, включить в неё пользователей и настроить права сразу для всей группы:
- Открываем раздел меню «Аккаунт и авторизация», выбираем вкладку «Изм. группу прав»:

- Нажимаем на «+» , добавляем новую группу:

- Присваиваем имя новой группе, галочками отмечаем действия, которые будут разрешены членам данной группы. В нижнем окне отмечаем, с каких камер будет доступно видео членам группы локально (то есть непосредственно на самом регистраторе) и удаленно (при подключении регистратора по сети):

Видеонаблюдение AHD, HD-SDI и Analog - Какие программы и мобильные приложения подходят для регистраторов CTV-HD924HP Lite?

Для регистраторов CTV-HD924HP Lite, а также CTV-HD928HP Lite и CTV-HD9216HP Lite подходят те же программы, что и для регистраторов семейства HP Plus, а именно:
Для PC с Windows: программа удаленного рабочего места NVMS-1000
Для компьютеров с MacOs: программа удаленного рабочего места NVMS-1200
Для смартфонов на Android и IOS: мобильное приложение SuperLive Plus.
Видеонаблюдение AHD, HD-SDI и Analog - Какое максимальное количество пользователей (учетных записей) можно создать в регистраторах серий CTV-HD9204_32HP Plus; CTV-HD9404_16HP Plus?

Максимальное количество учетных записей пользователей во всех группах, включая учетную запись администратора, - 16.
Видеонаблюдение AHD, HD-SDI и Analog - Монитор, подключенный к регистратору, пишет «Вне диапазона». Как изменить разрешение регистратора?

Для того, чтобы изменить разрешение на выходе видео регистратора необходимо нажать и удерживать нажатой правую кнопку мыши не менее 7-10 секунд, до появления звукового сигнала спикера регистратора. Регистратор при этом переключить имеющееся у него разрешение на следующее по списку. Если изображение опять не появилось, то повторите процедуру – в итоге регистратор переключится на самое низкое разрешение видеосигнала и изображение появится на мониторе.
Видеонаблюдение AHD, HD-SDI и Analog - Возможно ли подключиться к регистраторам серий CTV-HD8402A_HD8802A_HD8162A_HD7401AE_HD7108AE с помощью компьютера через облако?

Да, это возможно.
Подключиться можно либо используя Internet Explorer, либо программу удаленного просмотра General_CMS.
Облачные сайты:
http://zsecu.net
http://www.xmeye.net
Видеонаблюдение AHD, HD-SDI и Analog - Регистраторы CTV-HD8402A_HD8802A_HD8162A_HD7401AE_HD7108AE - Как настроить облачный доступ?

Настройка облачного доступа
1. После загрузки регистратора, нажмите правой кнопкой мыши на пустое место экрана и в открывшемся меню выберите пункт меню «Проводник». В открывшемся окне, отметьте параметр «P2P включить» и нажмите кнопку «Далее». Появится окно вида:

2. Установите мобильное приложение для удаленного доступа к регистратору. Для этого следует отсканировать QR-код Вашим мобильным устройством, используя сканер QR-кодов (например, приложением QR Code Reader). Если у Вас смартфон на базе iOS (Iphone, Ipad), то следует сканировать левый QR-код, а если Вы используете устройство на базе Android – средний QR-код. QR-код представляет собой ссылку на страницу установки приложения XMEye в магазине iTunes или Google Play, поэтому для установки приложения смартфону необходим доступ к сети Интернет.
3. После установки приложения, запустите его на смартфоне. Появится приветственное окно вида:

Зарегистрируйтесь в системе, нажав кнопку «Register» (Рис.1-1). Для регистрации необходимо придумать себе имя пользователя и пароль, а также ввести корректный адрес электронной почты (Рис.1-2). После успешной регистрации и входа в систему, появится окно «Device List». Чтобы добавить устройство, нажмите на значок «+», расположенный в правом верхнем углу. Появится строка для ввода уникального серийного номера регистратора, который можно ввести вручную, переписав его из раздела экранного меню регистратора «Сведения»-> «Версия», или же отсканировав QR-код S/N (правый QR-код окна Mobile Monitor). Также необходимо корректно указать имя и пароль пользователя регистратора (по умолчанию имя пользователя: admin, пароль не задан) (Рис.1-3). После успешного добавления, значок регистратора появится в списке устройств, как показано на рисунке 2-1. Для просмотра видеопотока, следует нажать на значок требуемого видеоканала и немного подождать, пока приложение не выведет его на экран (Рис.2-2).

Видеонаблюдение AHD, HD-SDI и Analog - Регистраторы CTV-HD8402A_HD8802A_HD8162A_HD7401AE_HD7108AE - Программы для удаленного доступа

Для работы с PC – бесплатная программа General_CMS . Скачать её можно с сайта www.ctvcctv.ru раздел «Техническая поддержка»- «Программное обеспечение» или с диска из комплекта регистратора.
Для работы со смартфонов на базе ОС Android или IOS – используется приложение под названием XMEye, которое бесплатно скачивается с соответствующих магазинов приложений (Play Market или AppStore).
Видеонаблюдение IP - В инструкции к IP камере CTV-IPD2820PIR значения логина и пароля по умолчанию указаны admin, но они почему-то не подходят. В чем может быть причина?

В одну из поставок поступили камеры с логином и паролем по умолчанию 888888
Видеонаблюдение IP - Как запросить RTSP поток у IP-камер CTV текущего модельного ряда ?

Синтаксис запроса RTSP потока такой:
rtsp://логин:пароль@IP адрес или доменное имя камеры: порт/profile
По умолчанию RTSP порт камеры имеет значение 554, но при необходимости может быть изменен.
profile1- Первичный поток
profile2- Вторичный поток 1
profile3- Вторичный поток 2
Пример запроса первичного RTSP потока у камеры с логином и паролем, а также портом RTSP по умолчанию: rtsp://admin:123456@192.168.1.88:554/profile1
Видеонаблюдение IP - Как запросить видеопоток по протоколу RTSP у камеры CTV-IPD2820PIR?

Синтаксис запроса потока RTSP таков:
rtsp://:@:/streaming/video0
- имя пользователя
- пароль
- IP-адрес камеры
- порт RTSP (по умолчанию 554)
Пример:
rtsp://admin:
admin@192.168.9.155:554/streaming/video0 - осн. поток
rtsp://admin:
admin@192.168.9.155:554/streaming/video1 - доп. поток
rtsp://admin:
admin@192.168.9.155:554/streaming/mjpeg - MJPEG-поток
Видеонаблюдение IP - Как сбросить настройки и пароль IP камеры третьего поколения на значения по умолчанию?

Для этого нужно разобрать камеру, найти на плате разъём, показанный на рисунке, включить камеру и замкнуть пинцетом между собой контакты Reset и GND.

Рекомендация действительна для камер следующих моделей:
CTV-IPS3620 FPM
CTV-IPB3620 FPM
CTV-IPB2820 VPM
CTV-IPB0520 VPM
CTV-IPD3620 FPEM
CTV-IPD2820 VPEM
CTV-IPD2820 VPP
Видеонаблюдение IP - Как сбросить пароль на по умолчанию у IP камер 5-го поколения?

Для сброса пароля у IP камеры 5-го поколения используется программа- сканер IPTool 2.0.
- Ищем камеру программой IPTool 2.0.
Если в компьютере одновременно работают несколько сетевых адаптеров (например, LAN и WI-FI), то программа IPTool 2.0 может выбрать не тот адаптер и в результате поиска ничего не найти. Во избежание подобных ситуаций на время работы с IPTool 2.0 оставьте включенным только один сетевой адаптер, к которому подключена камера, остальные временно отключите.
- Когда программа IPTool 2.0. обнаружит камеру, в окне отобразятся сетевые настройки камеры, а также её MAC- адрес. Именно MAC –адрес камеры нужно внести в строку, обведенную красным на рисунке, после чего, нажать «Ok».

- После нажатия «Ok» в течение 30 секунд отключить питание IP-камеры.
- Включить питание камеры, и после того, как она загрузится, попытаться обнаружить её программой IPTool 2.0.
- Если процедура сброса пароля прошла удачно, у камеры изменятся сетевые настройки, логин и пароль примут свои значения по умолчанию: admin и 123456 соответственно.
Видеонаблюдение IP - Камеры CTV-IPMB2810VL, СTV-IPMB3610FL, CTV-IPMD3610FL и регистратор CTV-IPR744POE не работают нормально с прочим сетевым оборудованием

В перечисленных устройствах для питания применяется так называемое «псевдо-PoE» или «fake-PoE»: по не занятым обменом данными проводникам подается напряжение питания 12 Вольт.
Именно это обстоятельство накладывает ограничение на подключение данного оборудования к сетевым приборам, оснащенным настоящим PoE , а также к портам 1 Гигабит, где для обмена данными заняты все восемь проводников. Выходом может послужить доработка патч-корда, а именно разрыв проводников, по которым передается напряжение питания при «псевдо-PoE».

Оборудование, подключенное доработанным таким образом патч-кордом, становится совместимым практически с любым сторонним сетевым оборудованием.
Видеонаблюдение IP - На объекте есть один «белый» IP адрес. Возможно ли подключить по нему несколько IP камер и вести с них запись на удаленный NVR?

Да, это возможно. Для подтверждения была проделана лабораторная работа, в которой использовались NVR CTV-IPR3104SE и две камеры CTV-IPB2028-VFE .
Камеры были добавлены к NVRу вручную, на одной из камер были изменены значения портов HTTP, DATA и RTSP по умолчанию. На роутере, к которому подключались камеры, от каждой из камер были проброшены порты HTTP, DATA и RTSP по протоколам TCP и UDP.
На NVRе камеры имели один и тот же «белый» IP адрес и различались только значениями Data портов. Протокол связи при этом был указан CTV.
Аналогичные действия были проделаны в программе NVMS1000, в ней тоже удалось успешно подключиться к камерам.
Видеонаблюдение IP - Не совпадают IP адреса по умолчанию камер CTV-IPD2038 VFE и CTV-IPD3038 VFE с 192.168.1.88,обозначенным в инструкции

Да, действительно, Вам может попасться одна партия этих камер с такими сетевыми настройками по умолчанию:
|
Сетевой параметр
|
В инструкции
|
По факту на камере
|
|
IP-адрес
|
192.168.1.88
|
192.168.226.201
|
|
Маска подсети
|
255.255.255.0
|
255.255.255.0
|
|
Шлюз
|
192.168.1.1
|
192.168.226.1
|
|
Порт HTTP
|
80
|
80
|
|
Порт данных
|
9008
|
9008
|
|
Имя пользователя
|
admin
|
admin
|
|
Пароль
|
123456
|
123456
|
Утилита IP TOOL, записанная на CD из комплекта камеры, корректно находит камеру в локальной сети, независимо от значения подсетей компьютера и IP-камеры, и позволяет изменить IP-адрес камеры на нужный сегмент подсети.
Видеонаблюдение IP - Регистраторы CTV-IPR1204 -1208-1216-2216-2232 (E) (POE) - В регистраторе с POE не работает поиск камер

Для того, чтобы поиск заработал, должны выполняться следующие условия:
1) Камеры, подключенные к внутреннему коммутатору регистратора, образуют замкнутую систему без возможности доступа к ней из внешней сети. Поэтому IP-адрес внутреннего коммутатора регистратора и IP адрес сетевой карты регистратора должны находиться в разных сегментах сети.

2) IP-адреса камер, подключаемых к внутреннему коммутатору регистратора, должны быть в том же сегменте сети, что и внутренний коммутатор регистратора.
3) Логины и пароли камер должны вноситься вручную.
4) Для обновления страницы необходимо выйти и раздела «Поиск» и заново войти.
Видеонаблюдение IP - Регистраторы CTV-IPR1204 -1208-1216-2216-2232 (E) (POE) - Забыли пароль

Пароль у данных регистраторов сбрасывается на значение по умолчанию исключительно в сервисных центрах CTV или у дилеров CTV.
Видеонаблюдение IP - Регистраторы CTV-IPR1204 -1208-1216-2216-2232 (E) (POE) - К регистратору не удается подключиться по сети Ethernet

Скорее всего, причина в сетевых настройках регистратора, а именно во включенном режиме DHCP-клиента (в меню регистратора включен параметр «Получить IP адрес автоматически).
Если этот режим включен, а устройство, которое могло бы выдать IP-адрес регистратору, в сети отсутствует (DHCP-сервер), то регистратор в сети видеться не будет.
Исправит ситуацию отключение DHCP-клиента и установка сетевых параметров регистратора вручную.
Видеонаблюдение IP - Регистраторы CTV-IPR1204 -1208-1216-2216-2232 (E) (POE) - Как настроить облачный доступ к регистратору

Регистратор должен быть подключен к сети и иметь возможность выхода в интернет.
1)Если регистратор подключен к локальной сети, проверьте, получается ли зайти на web-интерфейс регистратора с компьютера, подключенного к этой же сети.
2)В меню настроек, в разделе сетевых параметров откройте вкладку P2P включите P2P.
3) Для проверки участка связи «регистратор- облачный сервер» можно с компьютера, используя IE, зайти на сайт www.autonat.com , ввести UID , логин и пароль регистратора и соединиться с ним.
4)Устанавливаем на смартфон программное приложение SuperLivePro или SuperLivePlus, подключаемся к регистратору.
Если не удается подключиться к регистратору через к облако в течение 15-ти минут, то возможными причинами может послужить следующее:
Недостаточная пропускная способность интернет-канала
Неправильные сетевые настройки регистратора ( шлюза и DNS-серверов).
Если, несмотря на предпринятые меры, соединения добиться не удалось, то написать в службу техподдержки CTV письмо, в котором указать UID регистратора и его модель.
Видеонаблюдение IP - Регистраторы CTV-IPR1204 -1208-1216-2216-2232 (E) (POE) - Как настроить удаленный доступ к регистратору по белому IP адресу

Для того, чтобы настроить доступ к регистратору, подключенному к локальной сети, по «белому» IP адресу необходимо на сетевом роутере выполнить процедуру перенаправления (пробрасывания) портов.
Для нормальной работы удаленного регистратора необходимо пробросить по протоколам TCP\UDP три порта:
HTTP порт – по умолчанию 80
Media порт – по умолчанию 6036
RTSP порт – умолчанию 554.
Видеонаблюдение IP - Регистраторы CTV-IPR1204 -1208-1216-2216-2232 (E) (POE) - Не могу настроить регистратор с POE через WEB-интерфейс

Настройку необходимо выполнить с самого регистратора. В WEB- интерфейсе меню настройки сетевых параметров внутреннего коммутатора регистратора не отображаются.

Видеонаблюдение IP - Регистраторы CTV-IPR1204 -1208-1216-2216-2232 (E) (POE) - Программы для удаленного доступа

Для работы с PC – бесплатная программа NVMS-1000. Скачать её можно с сайта www.ctvcctv.ru раздел «Техническая поддержка»- «Программное обеспечение» или с диска из комплекта регистратора.
Для работы со смартфонов на базе ОС Android или iOS – используется приложение под названием SuperLivePro или SuperLivePlus, которое бесплатно скачивается с соответствующих магазинов приложений (Play Market или AppStore).
Видеонаблюдение IP - Регистраторы CTV-IPR31** - Возможно ли в регистраторах серии CTV-IPR31**применить жесткий диск вместо флэшки для резервного копирования файлов?

Да, возможно. Нами были успешно проведены испытания и носимого диска, питающегося по USB, и диска со своим питанием.
Единственное условие – диски должны быть предварительно отформатированы в FAT32, например, программой fat32format или подобной.
Формат exFAT, который предлагают Windows 7-10, не подойдет, нужен именно FAT32.
Видеонаблюдение IP - Регистраторы CTV-IPR31** - К PoE-порту регистратора CTV-IPR3108SEP была подключена камера. Камера сломалась и перестала видеться в сети. Как просмотреть на регистраторе запись от этой камеры?

Если камера была подключена к PoE коммутатору регистратора, а потом сломалась или отключилась, регистратор её автоматически «вычеркивает из списка живых» и не показывает её в окне воспроизведения и на шкале времени. Чтобы просмотреть видео с этой камеры необходимо кликнуть мышью на «плюс» в окне воспроизведения в свободной ячейке:

Откроется окно с камерами, чьи записи есть на диске, но которые в данный момент не подключены к регистратору:

После того, как нужные камеры будут выбраны, и будет нажата кнопка «Добавить», записи этих камер отобразятся на шкале времени. Можно начинать просмотр записей.
Видеонаблюдение IP - Регистраторы CTV-IPR31** - Почему регистратор CTV-IPR3416M с версией прошивки 1.4.2 не удается подключить к программе удаленного рабочего места NVMS1000?

Для работы с регистраторами с версией прошивки 1.4.1 и выше требуется NVMS-1000 версии 3.4.5 и выше.
Актуальную версию ПО NVMS-1000 можно скачать в разделе "Программное обеспечение".
Видеонаблюдение IP - Регистраторы CTV-IPR7204E-7208E-7216E - При подключении к NVR CTV-IPR7204E (7216E) по «белому» IP адресу с помощью мобильных приложений TFCloud или CCTVP2P нет видео. На что нужно обратить внимание?

В указанных мобильных приложениях при настройке подключения к NVR нужно указать значение порта подключения 5054.
Вообще же при подключении по «белому» IP адресу должны быть доступны извне (проброшены) как минимум 5 портов TCP: c 5050 по 5054 включительно.
Плюс HTTP порт: 80, плюс RTSP порт: 554
Видеонаблюдение IP - Регистраторы CTV-IPR7204E-7208E-7216E - Сколько портов нужно пробрасывать для подключения к IP регистраторам CTV-IPR7204E, CTV-IPR7208E и CTV-IPR7216E через интернет?

Для подключения к этим регистраторам необходимо пробросить 5 портов:
1 порт HTTP – по умолчанию 80
4 порта media – по умолчанию 5050, 5051, 5052, 5053
Это правило едино для всех трех моделей регистраторов.
Видеонаблюдение IP - Будут ли работать с регистраторами CTV IP камеры других производителей?

Это можно проверить только опытным путём, подключив камеру к регистратору и корректно добавив её в соответствующем разделе меню регистратора. Практика показывает, что даже если все «бумажные» характеристики у камеры и регистратора совпадают, то это не может служить гарантией того, что они заработают вместе.
Для корректного подключения любой IP-камеры необходимо указать следующие сетевые параметры:
Протокол подключения – ONVIF;
IP-адрес камеры (должен быть в той же подсети, что и IP-адрес регистратора)
Порт подключения – обычно имеет значение 80, но может и отличаться, точную информации следует искать в инструкции к камере или в её web-интерфейсе.
Логин и пароль учетной записи пользователя или администратора IP-камеры – их следует вводить вручную, так как регистратор автоматически подставляет свои значения по умолчанию, которые, скорее всего, не совпадают со значениями IP-камеры.
Так же имеет смысл обновить прошивки устройств (и IP-камеры, и регистратора), если они имеют не самые свежие версии.
Видеонаблюдение IP - Как настроить на регистраторе автоматическую отправку почты?

В связи со все возрастающей активностью рассылки спама, почтовые порталы вынуждены применять защитные меры для отсеивания нежелательной почты. Это, в первую очередь, настройки почтового ящика, где могут быть включены следующие различные средства защиты от спама: прием писем только от ограниченного списка адресатов, возможность зайти по паролю на ящик только с определенного компьютера и т.д. Поэтому при настройке почтового сервиса следует удостовериться, что автоматическая отправка письма не будет заблокирована антиспам-системой почтового портала.
Отдельно стоит сказать про частоту отправки писем. Рекомендуется, чтобы письма отправлялись не чаще, чем одно письмо в 30 сек. Более частую отправку SMTP-сервер портала может расценить как спам-атаку и заблокировать адрес.
Нами были проведены испытания различных почтовых порталов на предмет получения автоматических писем от регистраторов, и самым лучшим на сегодня (лето 2016 г) оказался gmail.com.
Но и он имеет особенности в настройке:
В свойствах почтового ящика gmail.com нужно разрешить «работу с ненадежными приложениями».
Вот пример настройки почты на регистраторе CTV-904A Lite:
SMTP Server smtp.gmail.com <Почтовый сервер, в нашем случае gmail.com>
Port 465 <Порт почтового сервера>
SSL + <Шифрование вкл\выкл, в нашем случае –вкл.>
ИЗ ***@gmail.com <Ящик, с которого будут отправляться письма>
Password ****** < Пароль ящика, с которого будут отправляться письма.>
Заголовок Торговый центр < Имя в заголовке письма (до 32-х знаков)
Получатель ***@*** <почтовый ящик, куда будут приходить письма>
Общие вопросы - Внезапно вместо браузера Internet Explorer на компьютере начал открываться браузер Edge, хотя никаких настроек я не менял. Как это исправить?

Компания Microsoft, действуя из лучших побуждений, автоматически блокирует на компьютере браузер Internet Explorer, предоставляя вместо него другой браузер Edge. Но в ряде случаев для подключения к сетевым ресурсам нужен именно Internet Explorer. Чтобы восстановить на компьютере запуск браузера Internet Explorer нужно проделать следующее:
- Запускаем Edge, нажимаем многоточие в правом верхнем углу экрана, в выпадающем списке выбираем Настройки:

2.В открывшемся списке настроек выбираем Браузер по умолчанию:

3. В окне Разрешение Internet Explorer открывать сайты в Microsost Edge установить значение Никогда, а в окне Разрешить сайтам перезагружаться в режиме Internet Explorer установить значение Разрешить

Общие вопросы - Где у поворотной камеры CTV-SDMH522A IR расположены DIP переключатели?

Где у камеры CTV-SDMH522A IR находятся DIP переключатели, задающие версию протокола управления RS-485 и адрес камеры в системе?
Чтобы получить доступ к переключателям, поверните камеру кабелем вниз, и на ободе камеры найдите надпись «Address». Эта надпись расположена напротив одной из двух боковых полукруглых крышек, под которой и находятся переключатели.

Общие вопросы - Днем камера показывает, ночью выключается, утром опять показывает

Ночью у камеры включается ИК-подсветка, и камера начинает потреблять намного больше тока.
Например, камера CTV- PROB2812IR60 без подсветки потребляет 0,12 А, а с подсветкой 1,2 А.
Если линия питания камеры проложена тонким проводом и имеет большую протяженность, то в ней возникают большие электрические потери, которые становятся критическими в темное время суток при включении ИК-подсветки.
Исправить ситуацию можно двумя способами:
а) переложить линию проводом большего сечения
б) укоротить линию (разместить блок питания поближе к камере)
Бытуют два заблуждения на тему решения этой проблемы:
Заблуждение №1: Заменить источник питания на другой, рассчитанный на большее количество ампер.
Это действие не поможет компенсировать потери в линии.
Заблуждение №2: Повысить напряжение в начале линии, тогда до камеры дойдет как раз столько вольт, сколько нужно.
Это действие опасно тем, что утром, когда подсветка выключится, камера окажется под повышенным напряжением и может выйти из строя.
Общие вопросы - Если регистратор использовать только для просмотра, можно ли не устанавливать в него жесткий диск?

Да, можно. Все регистраторы CTV способны работать без жесткого диска в режиме мониторинга, передавать данные в сеть и т.д.
Общие вопросы - Камера выключается на холоде

Если камера, имеющая в своей конструкции подогреватель, перестает показывать на холоде , то часто причиной тому является потеря напряжения в линии питания камеры. В холодное время у камеры включается подогреватель, и камера начинает потреблять намного больше тока.
Например, камера CTV- PROB2812IR60H c выключенным подогревателем потребляет 0,12 А, а с включенным 1,2 А. Еще больше усугубить ситуацию в ночное время может ИК- подсветка, которая тоже является мощным потребителем.
Если линия питания камеры проложена тонким проводом и имеет большую протяженность, то в ней возникают большие электрические потери, которые становятся критическими в холодное время года при включении подогревателя камеры.
Исправить ситуацию можно двумя способами:
а) переложить линию проводом большего сечения
б) укоротить линию (разместить блок питания поближе к камере)
Бытуют два заблуждения на тему решения этой проблемы:
Заблуждение №1: Заменить источник питания на другой, рассчитанный на большее количество ампер.
Это действие не поможет компенсировать потери в линии.
Заблуждение №2: Повысить напряжение в начале линии, тогда до камеры дойдет как раз столько вольт, сколько нужно.
Это действие опасно тем, что когда подогреватель выключится, камера окажется под повышенным напряжением и может выйти из строя.
Общие вопросы - Настроили почтовый сервис на видеорегистраторе, но письма не приходят, в чем может быть причина?

В связи со все возрастающей активностью рассылки спама, почтовые порталы вынуждены применять защитные меры для отсеивания нежелательной почты. Это, в первую очередь, настройки почтового ящика, где могут быть включены следующие различные средства защиты от спама: прием писем только от ограниченного списка адресатов, возможность зайти по паролю на ящик только с определенного компьютера и т.д. Поэтому при настройке почтового сервиса следует удостовериться, что автоматическая отправка письма не будет заблокирована системой антиспам.
Отдельно стоит сказать про частоту отправки писем. Рекомендуется, чтобы письма отправлялись не чаще, чем одно письмо в 30 сек. Более частую отправку SMTP-сервер портала может расценить как спам-атаку и заблокировать адрес.
Общие вопросы - При установке программы CMS 2000 выдается ошибка: "unable to register the dll/ocx:regsvr32 failed with exit code 0x3"

Данная ошибка возникает при попытке установки программы от имени пользователя, не имеющего права администратора.
Наглядная видеоинструкция по устранению данной ошибки на примере установки программы Nero, можно найти тут:
https://www.youtube.com/watch?v=JVI82XHBIcw
СКУД - Как подключить электромагнитный замок к контроллеру CTV-CR20EM?

Схема подключения электромагнитного замка:

СКУД - Как подключить вызывную панель CTV-D3002EM\4002EM к системе контроля и управления доступом (СКУД)?

Вариант подключения вызывной панели CTV-D3002EM\4002EM к контроллеру СКУД CTV-CR20EM показан на рисунке:

При таком включении вызывная панель используется, как выносной считыватель, подключенный к контроллеру по шине Wiegand. Система обеспечивает контролируемый вход и выход по картам (брелокам) формата EM Marine.
Охранник (секретарь) имеет возможность переговорить с гостем по видеодомофону и с помощью кнопки на мониторе открыть дверь.
СКУД - Как подключить электромеханический замок к контроллеру CTV-CR20EM?

Схема подключения электромеханического замка к контроллеру CTV-CR20EM

Домофоны (мобильные) - В каком формате и с каким разрешением сохраняются фотографии и видеозаписи в памяти мобильного устройства, записанные во время сеанса связи с мобильным домофоном CTV-DP5000IP?

На мобильном устройстве сохраняются фотографии в формате PNG с разрешением 640x480 (VGA) и видеозаписи со звуком в формате AVI с разрешением 640x480 и частотой кадров 15к/с.
Домофоны (мобильные) - В каком формате и с каким разрешением сохраняются фотографии на карту памяти, установленную в мобильный домофон CTV-DP5000IP?

На карту памяти сохраняются фотографии в формате JPG с разрешением 640x480 (VGA).
Домофоны (мобильные) - Возможна ли дуплексная голосовая связь между мобильным домофоном CTV-DP5000IP и смартфоном?

В настоящее время дуплексная голосовая связь не возможна, поддерживается только симплексная голосовая связь с управлением со смартфона.
Домофоны (мобильные) - Какой тип шифрования WI-FI требуется мобильному домофону CTV-DP5000IP при соединении с WI-FI роутером?

Для подключения мобильного домофона CTV-DP5000IP в сети WI-FI должно использоваться шифрование WPA.
Домофоны (мобильные) - Могу ли я просмотреть видео с мобильного домофона CTV-DP5000IP, если никто не нажимал на кнопку вызова?

Удалённый просмотр и управление мобильным домофоном поддерживается без нажатия на кнопку вызова только в том случае, если он питается от внешнего источника питания - блока питания 5В DC или USB-адаптера. При питании от встроенного аккумулятора удалённый просмотр невозможен.
Домофоны (мобильные) - Можно ли подключаться к мобильному домофону CTV-DP5000IP внутри локальной сети без доступа к Интернет?

Нет. Так как подключение к мобильному домофону CTV-DP5000IP осуществляется только через облачный сервер, соединение с ним внутри локальной сети без доступа с Интернет невозможно.
Домофоны (мобильные) - Можно ли подключаться к мобильному домофону CTV-DP5000IP, используя персональный компьютер или ноутбук под управлением ОС Windows или MacOS?

Нет, подключение к мобильному домофону CTV-DP5000IP возможно только используя мобильные устройства (смартфоны, планшеты) под управлением ОС Android (v.2.2 или выше) или iOS (v.8.0 или выше) с установленным и настроенным приложением VisitDoor.
Домофоны (мобильные) - Можно ли подключиться к мобильному домофону CTV-DP5000IP по IP-адресу?

Подключение к мобильному домофону CTV-DP5000IP по IP-адресу не поддерживается. Поддерживается подключение только по уникальному серийному номеру (DID) через приложение VisitDoor.
Домофоны (мобильные) - Поддерживается ли видеозапись на карту памяти microSD, установленную в мобильном домофоне CTV-DP5000IP?

Нет, в настоящее время поддерживается только запись фотографий на карту памяти microSD.
Домофоны (мобильные) - Сколько фотографий может храниться на карте памяти microSD, установленной в домофоне до её полного заполнения?

Это зависит от ёмкости вашей карты. Средний размер одной фотографии составляет около 50 кБ. Объём свободного пространства карты памяти ёмкостью 4Гб после форматирования в формате файловой системы FAT32 составляет около 3.69 Гб = 3690 Мб = 3 690 000 Кб. Число фотографий N=3690000:50= 73 800 штук.
Домофоны (IP) - В комплекте к вызывной панели CTV-IP-UCAM прилагается карта доступа RFID. Зачем она?

Это мастер-карта для занесения карт доступа обычных пользователей. Так как суб-модуль считыватель карт CTV-IP-UCRM – это всего лишь датчик, а вся информация по картам доступа хранится в памяти вызывной панели CTV-IP-UCAM, то и мастер–карта идет в комплекте не с датчиком, а с вызывной панелью CTV-IP-UCAM. Эта уникальная карта защищена от клонирования, и если она потеряется, то восстановить её будет очень хлопотно и затратно по времени.
Домофоны (IP) - Возможно ли к основному монитору подключить дополнительные мониторы?

Да, к одному основному монитору можно подключить до пяти дополнительных. Дополнительным монитор назначается во время прохождения мастера первоначальной настройки, там же указывается, какой из мониторов в локальной сети будет для него основным.
К самому дополнительному монитору никаких камер и вызывных панелей подключить нельзя, однако поддерживается подключение датчиков тревоги.
Домофоны (IP) - Возможно ли поставить свою mp3-мелодию в качестве звонка на монитор CTV-IP-M6XXX?

Возможно. Для этого:
1. Файл mp3 с мелодией переименовать в «4», так, чтобы полное название файла было 4.mp3
2. Отформатировать карту памяти в мониторе. После форматирования на карте появится папка Audio, в которой будет папка Publish, именно в неё поместить файл 4.mp3
3. После установки карты в монитор в меню монитора, в разделе «Параметры вызова» - «Сигнал звонка» появится четвертый пункт "4", который можно выбрать в качестве мелодии вызова.
Примечание: воспроизводиться будет первые 1МБ файла.
Домофоны (IP) - Возможно ли просмотреть записанные на карту памяти файлы через веб-интерфейс монитора CTV-IP-M6XXX?

Нет, в виду отсутствия у этих мониторов веб-интерфейса, нельзя. Посмотреть файлы можно или на экране самого монитора, или, если вынуть из монитора карту, на компьютере.
Домофоны (IP) - Где на смартфоне в приложении CTVisor IP включать/выключать PUSH-уведомления?

У смартфонов на базе ОС Android, для включения/выключения PUSH-уведомлений, нажмите кнопку "Больше", расположенную в правом нижнем углу основного окна приложения. Откроется раздел "Настройки", в котором будет переключатель "Уведомления".

В смартфонах на базе iOS (iPhone), включение/выключение push-уведомлений выполняется не через приложение CTVisor IP, а через раздел "Уведомления" в системных настройках смартфона.
Домофоны (IP) - Как в сетевых настройках монитора CTV-M6703 включить режим DHCP? Виртуальный рычажок DHCP двигается и сразу возвращается обратно:


То, что рычажок сам возвращается обратно, не значит, что режим DHCP не работает. При движении рычажка пользователем монитор получает значения сетевых параметров от роутера, после чего рычажок возвращается на место, а монитор продолжает работать с полученными от роутера значениями.
Домофоны (IP) - Как вызвать по интеркому с дополнительного монитора основной монитор и наоборот?

Для вызова «своего» основного монитора с любого дополнительного, нужно набрать «0-0».
Для вызова дополнительных мониторов, нужно набирать «0-N», где N –номер дополнительного монитора, который может варьироваться от 1 до 5.
Домофоны (IP) - Каким образом соединяются между собой блоки системы CTV-IP?

Монитор может быть подключен либо по LAN (проводное подключение по витой паре), либо по WI-FI, либо и по LAN, и по WI-FI одновременно. При подключении по LAN к роутеру или свитчеру с PoE, монитор может получать от него питание по единому кабелю.
Вызывная панель CTV-IP-UCAM подключается к системе по LAN. Как и монитор, при подключении по LAN к роутеру или свитчеру с PoE, панель может получать от него питание по единому кабелю.
Субмодули (Кодонаборная панель, считыватель, и прочие )- подключаются к вызывной панели по интерфейсу RS-485 + питание 12V DC с помощью шлейфов из комплекта монтажной рамки. По этому же шлейфу они получают питание от вызывной панели.
Домофоны (IP) - Можно ли подключить IP-панель к IP-монитору напрямую, без промежуточных коммутаторов?

Да, можно подключить IP-панель к IP-монитору патчкордом напрямую, и такая система будет корректно работать. Но, при этом нужно обеспечить подачу напряжения питания от внешнего источника на монитор и панель, и сетевые параметры монитора и панели должны иметь заводские значения.
Домофоны (IP) - Можно ли подключить к IP-монитору панель из другой локальной сети?

Нет, для подключения IP-панели к IP-монитору необходимо, чтобы оба устройства были подключены к одной и той же локальной сети.
Домофоны (IP) - Можно ли подключить суб-модуль к IP-монитору без вызывной панели CTV-IP-UCAM?

К сожалению, нет, подключить суб-модуль к IP-монитору без использования вызывной панели CTV-IP-UCAM не получится, хотя бы потому, что у суб-модуля отсутствует сетевой интерфейс. Суб-модуль является функциональным расширением вызывной панели, но никак не равноценной заменой.
Домофоны (IP) - Можно ли получить видеопоток со звуком от вызывной панели CTV-IP-UCAM по RTSP на стороннем оборудовании?

Да, можно. Запрос видеопотока со звуком по RTSP от вызывной панели CTV_IP-UCAM:
Основной поток: rtsp://admin:password@192.168.1.88:554/Streaming/Channels/101
Дополнительный поток: rtsp://admin:password@192.168.1.88:554/Streaming/Channels/102
где admin - имя учетной записи пользователя с правами администратора,
password - пароль учетной записи администратора, задается при активации вызывной панели,
192.168.1.88 - IP-адрес вызывной панели,
554 – порт RTSP по умолчанию
Домофоны (IP) - Можно ли принимать вызовы от вызывной панели CTV-UCAM на компьютере вместо монитора?

Да, возможно. На экране компьютера во время вызова будет появляться всплывающее окно с изображением с камеры и возможностью ответить на вызов и открыть дверь, приблизительно как на рисунке:

Компьютер должен находиться в той же локальной сети, что и вызывная панель CTV-UCAM, и на нём должна быть запущена программа Guarding Vision. В программе Guarding Vision, вызывная панель должна быть добавлена в список устройств для подключения, это делается в разделе «Техническое обслуживание и управление».
В настройках вызывной панели CTV-UCAM, в разделе «Интерком» - «Набор номера» необходимо выбрать параметр «Вызов центра видеонаблюдения» вместо параметра «Вызов внутренней станции», который задан по умолчанию.
Домофоны (IP) - Можно ли с IP-монитора CTV-IP-M6XXX управлять двумя разными замками и как это настроить?

В модуле вызывной панели CTV-IP-UCAM (S,F) находятся две группы контактов для управления внешними устройствами (электрозамками, автоматическими воротами и т.п.). По умолчанию одна группа контактов активна, а вторая выключена. Чтобы активировать вторую группу контактов, необходимо к локальной сети вызывной панели подключиться компьютером с запущенной программой Guarding Vision, войти в Remote Configuration – Intercom- IO Input\Output.
В разделе IO Output No выбрать Door2, а в разделе Output выбрать Electric Lock. Кнопкой Save сохранить сделанные настройки. После этого на экране монитора появится вторая кнопка открывания замка.

Домофоны (IP) - Монитор CTV-IP-M6XXX подключен к вызывной панели CTV-UCAM напрямую кабелем LAN. Не получается подключить монитор CTV-IP-M6XXX к роутеру по WI-FI, в чем может быть причина?

Монитор CTV-IP-M6XXX имеет на борту два сетевых адаптера - проводной (LAN) и беспроводной (WI-FI). Для успешной работы монитора необходимо, чтобы эти адаптеры находились в разных сегментах сети, например 192.168.0.10 и 192.168.3.10.
Домофоны (IP) - На задней стороне вызывной панели CTV-IP-UCAM имеется кнопка тампера, которая срабатывает, если злоумышленник начнет отделять вызывную панель от монтажной рамки. Куда пойдет сигнал о взломе вызывной панели?

При срабатывании кнопки тампера вызывная панель начнет сама издавать громкие тревожные звуки, привлекая к себе внимание. Также исчезновение вызывной панели можно увидеть в программе GuardingVision на компьютере. На мониторе при этом никакой сигнализации не произойдет.
Домофоны (IP) - Оборудование CTV-IP внешне напоминает оборудование Hikvision. Это Hikvision?

И да, и нет. Общего между оборудованием Hikvision и CTV то, что используется одно и то же «железо», одни и те же «кубики». Но идеи, прошивки и программы администрирования - разные.
Идея Hikvision –Apartment system большие системы на 100 и более абонентов. В этих системах реализованы функции, связанные с этажностью дома (вызов лифта, вызов консьержа, постановка квартиры на охрану).
Идея CTV – построение малых домофонных систем (решение Villa), в которых невостребованные функции Apartment System заменены на востребованные (детектор движения, видеозапись), на экран монитора выводится погода, имеется соответствующее мобильное приложение CTVisor IP.
Домофоны (IP) - Сколько всего суб-модулей может быть подключено к одной вызывной панели CTV-IP-UCAM?

К одной вызывной панели CTV-IP-UCAM может быть подключено до 8 суб-модулей. Первый субмодуль своим входом подключается в разъему RS-485 + DC12В вызывной панели CTV-IP-UCAM.
Наряду со входом, каждый суб-модуль имеет разъём выхода RS-485+ DC12В для подключения следующего суб-модуля. Каждому суб-модулю присваивается уникальный номер 1-8, при помощи DIP-переключателей, расположенных на задней стороне каждого суб-модуля.
Домофоны (IP) - Сколько вызывных панелей может быть подключено к одному монитору?

Всего к монитору может быть подключено 18 вызывных панелей- две основные вызывные панели и 16 дополнительных: по 8 дополнительных панелей на каждую основную. Основные вызывные панели добавляются в монитор непосредственно через его экранное меню. Первая основная панель добавляется во время настройки монитора при помощи мастера первого запуска, вторую основную панель можно добавить через раздел меню "Конфигурация" - "Управление устройствами" - "Главный домофон", указав её IP-адрес вручную. Дополнительные панели настраиваются с помощью компьютера и ПО "Guarding Vision" - сначала им нужно присвоить порядковый номер ("Удаленная настройка" - "Интерком" - "Конфигурация индентификатора", значение парамета "Индекс" изменить со значения "0" на "1-8"), а затем указать IP-адрес основной вызывной панели ("Удаленная настройка" - "Сеть" - "Конфигурация связанной сети", параметр "IP-адрес главной станции).
Домофоны (IP) - У меня IP-домофон серии CTV-IP, я забыл пароль который задал ему при активации, что делать?

Чтобы сбросить пароль (код активации), необходимо проделать следующие действия:
- Скачать утилиту SADP и установить её на компьютере. Ссылка: https://yadi.sk/d/H7wFPlOAxARvWA
- Компьютер и IP-домофон должны быть подключены в одну локальную сеть. Запустить утилиту SADP.
- В окне утилиты отобразится список найденных устройств в локальной сети. Нужно выбрать нужное устройство из списка и нажать кнопку “Forgot password” (Забыл пароль):

- Откроется диалоговое окно, как показано на рисунке ниже:

Нужно нажать кнопку “Export” (Экспортировать”), откроется проводник Windows,используя который нужно выбрать место для сохранения файла экспорта, например, на рабочий стол. После этого, в указанное место будет сохранен XML-файл с названием вида “Модель устройства-Серийный номер-Текущая дата и время на устройстве”. Пример: "CTV-IP-UCAM012020032427227792-202011241102.xml".
5. Этот файл нужно сжать в ZIP или RAR-архив и затем отправить в техническую поддержку CTV, используя форму обратной связи на официальном сайте: http://ctvcctv.ru/feedback.html или на почту 09@сtvideo.ru
6. В ответ на ваш файл будет прислан XML-файл импорта, который нужно импортировать на устройство, используя утилиту SADP и окно “Forgot password”:

- Выбрать параметр “Import File”.
- Указать расположение файла импорта, используя проводник Windows.
- Ввести новый пароль и подтвердить его повторным вводом.
- Нажать на кнопку “Confirm” (“Подтвердить”).
После этого, устройство перезагрузится и пароль изменится на новый.
Домофоны (IP) - Чем отличаются вызывные панели CTV-IP-UCAM, CTV-IP-UCAMS и CTV-IP-UCAMF?

По своей сути это одна и та же панель, отличия заключаются в комплектации:
CTV-IP-UCAM- «голый» модуль вызывной панели. Для его монтажа нужна монтажная рамка.
CTV-IP-UCAMS= CTV-IP-UCAM + рамка для накладного монтажа
CTV-IP-UCAMF= CTV-IP-UCAM + рамка для врезного монтажа
Домофоны (IP) - Чем функционально отличаются между собой мониторы CTV-IP-M6XXX?

Мониторы серии CTV-IP-M6XXX различаются между собой размером и типом экрана:
|
Монитор
|
Размер экрана
|
Тип экрана
|
|
CTV-IP-M6703
|
7”
|
TN
|
|
CTV-IP-M6103
|
10”
|
TN
|
|
CTV-IP-M6704
|
7”
|
IPS
|
Меню мониторов и функционал у всех трех мониторов идентичны. У модели CTV-IP-M6704 имеется отдельная механическая кнопка в виде ключа для открывания замка.
Домофоны (Общие) - Я отрезал вилку 220В от монитора, пропала ли у меня гарантия?

Отрезанная сетевая вилка на гарантию не влияет, главное, чтобы бумажная наклейка (пломба), закрывающая один из винтов была цела. При не сорванной пломбе Вы вправе рассчитывать на гарантийный ремонт.
Однако, следует понимать, что, отрезав вилку, Вы лишили монитор товарного вида и потеряли право на обмен товара на новый в течение 2х недель с момента покупки. Поэтому, прежде чем отрезать вилку, убедитесь в отсутствии каких-либо претензий к устройству.
Домофоны (Общие) - CTV-M1701MD в режиме фоторамки не видит фото на карте памяти. В чём может быть причина?

Чтобы монитор увидел файлы для фоторамки, эти файлы должны быть размещены на карте памяти в специальной папке.
Если в монитор вставить карту памяти и отформатировать её в этом мониторе, то монитор на этой карте памяти помимо всего прочего создаст папку Digital Frame. Вот в неё-то и нужно поместить файлы для фоторамки. Это могут быть файлы форматов AVI, MP4, JPG, PNG,BMP.
Домофоны (Общие) - Адаптер МСК (МСЦ) не работает или работает неудовлетворительно.

Прежде, чем отправить адаптер МСК (МСЦ) в ремонт проверьте следующее:
1) Убедитесь, что крышка модуля сориентирована правильно (обозначениями сигналов в сторону клеммника). Очень часто клиент, надев крышку наоборот, таким же образом подключает и сам модуль. В результате модуль в лучшем случае не заработает, в худшем - выйдет из строя;
2) Убедитесь, что оборудование, которое подключалось к модулю (видеодомофон, подъездный домофон), совместимо с адаптерами МСК\МСЦ. Сделать это можно на сайте производителя h
http://dacsys.ru/index.php/51-catalog/ms/117-msk
http://dacsys.ru/index.php/51-catalog/ms/62-msc
3) Воспользуйтесь службой технической поддержки фирмы – изготовителя, по телефону и электронной почте, которые указаны в инструкции на модуль и упаковочной коробке. Существует множество нестандартных ситуаций с подключением модуля - в большинстве случаев можно оперативно помочь.
Телефон техподдержки +7 (926) 217-5772
E-Mail: Info@dacsys.ru
4) Наклейка на модуле не является гарантийной, и должна быть повреждена в процессе настройки модуля! Жалобы на "писк", "фон" или "ничего не слышно" при неповреждённой наклейке, свидетельствуют о том, что клиент не пытался настроить уровень усиления приема и передачи звукового сигнала.
Домофоны (Общие) - В каких моделях мониторов видеодомофонов есть возможность настройки детектора движения?

Среди настроек детектора движения можно выделить главные две - это чувствительность и область кадра, в которой происходит обнаружение движения. У некоторых моделей мониторов CTV доступны обе регулировки, у других возможно отрегулировать что-то одно.
Подробнее в таблице:
|
Модель монитора
|
Область
|
Чувствительность
|
|
CTV-M4101AHD
|
+
|
+
|
|
CTV-M4103AHD, CTV-M4104AHD, CTV-M4700AHD, CTV-M1701MD
|
-
|
+
|
|
CTV-M2700MD, CTV-M2100, CTV-M3700, CTV-M2400MD, CTV-M3110, CTV-M2702MD, CTV-M3701
|
+
|
-
|
Домофоны (Общие) - В каком разрешении записывают файлы мониторы CTV-M4103AHD и CTV-M4104AHD?

Эти мониторы при записи сохраняют исходное разрешение, полностью сохраняя качество изображения. Это относится как в фото, так и к видео.
|
Разрешение на входе монитора
|
CTV-M4103AHD
|
CTV-M4104AHD
|
|
CVBS (D1) 720*576 -25 кад\сек
|
AVI -720*576 25 кад\сек или JPG 720*576
|
|
AHD-M 1280*720 -25 кад\сек
|
AVI -1280*720 25 кад\сек или JPG 1280*720
|
|
AHD-H 1920*1080 -25 кад\сек
|
-
|
AVI -1920*1080 25 кад\сек или JPG 1920*1080
|
Домофоны (Общие) - В меню монитора CTV-M4103AHD пропал пункт, включающий режим фоторамки. В инструкции написано, что в меню монитора «Настройки»- «Фоторамка»-«Режим ожидания» должно быть три пункта: Часы; Фоторамка и Откл., а отображаются только два: Часы

Данный монитор помимо функции фоторамки обладает еще и функцией обнаружения движения в кадре. Так вот эти две функции одновременно быть включенными на мониторе не могут: или фоторамка, или обнаружение движения в кадре, что-то одно. И если в меню нет пункта Фоторамка, то это значит, что в данный момент в настройках монитора активирована функция обнаружения движения в кадре.
Домофоны (Общие) - В меню монитора, в разделе, посвященном тревожным контактам, что значит в английском меню «NO» и «NC» (в русском варианте соответственно «НР» и «НЗ»)?

Это тип контактов, с которыми может работать монитор:
NO или HP – нормально разомкнутые. В режиме ожидания через них ток не течет, а начинает течь при их срабатывании.
Контакты NC или НЗ – нормально замкнутые. В режиме ожидания они соединены, по ним протекает ток, а при срабатывании контакты размыкаются, прерывая течение тока.
Домофоны (Общие) - В меню мониторов CTV-M5701 и Cloud7 не получается задать вручную формат видео. По умолчанию стоит "Авто" и изменить его, к примеру, на значение "AHD" нет никакой возможности. Что делать?

Настройка формата видео вручную становится доступной, если изменить настройку Система видео с Авто на Pal.

Домофоны (Общие) - В мониторе CTV-M4700AHD установлена карта памяти, но он её не видит, и пишет «нет карты». На компьютере карта определяется нормально. В чем может быть причина?

Причиной может быть неправильный формат карты. Карта должна быть отформатирована в FAT32. Если карта отформатирована в другом формате, например ExFAT или NTFS, она в мониторе может не определяться, такую карту необходимо на компьютере отформатировать в FAT32.
После установки карты памяти в монитор не забудьте отформатировать карту В МОНИТОРЕ.
Домофоны (Общие) - В настройках монитора CTV-M4102FHD есть пункты «MP3Door1», «MP3Door2» - что это, и как этим пользоваться?

Пункты меню «MP3Door1», «MP3Door2» позволяет помимо стандартных мелодий вызова, вшитых в монитор по умолчанию, установить свои собственные.
Для записи своей мелодии вызова необходимо проделать следующее:
1)Отформатировать карту microSD в мониторе, вынуть её, подключить к компьютеру.
При форматировании монитор создаст на этой карте папку «Ring».
2) В эту папку поместите один или несколько файлов в формате MP3.
Важно: a) Чтобы в названии файла не было кириллицы
б) Чтобы название состояло из букв латинского алфавита и арабских цифр и не содержало пробелов, подчеркиваний, специальных символов (@, &,$ и т.д).
в) Чтобы объем загружаемого файла не превышал 3 Мегабайта.
В меню настроек монитора, в разделе « Панель», во вкладке «Мелодия» можно либо выбрать стандартную мелодию вызова из списка, или записанный файл MP3 с microSD карты.
В конце процедуры для сохранения настроек нажать OK, дождаться сообщения «Операция завершена».
Домофоны (Общие) - В приложении CTV Home анонсирован виджет погоды, но у меня он не отображается. Как его настроить?

Для настройки виджета погоды версия приложения CTV Homе на смартфоне должна быть не ниже 1.0.3
Для нормальной работы приложения вообще, и для корректного отображения виджета погоды в частности, в настройках смартфона для приложения CTV Home должна быть разрешена функция геопозиции (местонахождения) или, по –другому, GPS.
При создании дома в приложении CTV Home, при указании его местоположения откроется интерактивная карта, на которой нужно будет указать точку нахождения создаваемого дома.
После этого на главной странице приложения появится виджет с погодой, в указанной на интерактивной карте точке.
Домофоны (Общие) - В приложении CTVisor есть три режима работы: «Не беспокоить», «Онлайн» и «Пользовательский». Что они означают?

Выбор режимов работы приложения CTVisor позволяет пользователю настроить, получать или не получать PUSH-уведомления о тех или иных событиях на своем IP-мониторе. Если выбран режим работы «Не беспокоить», то приложение не будет получать PUSH-уведомления и не побеспокоит пользователя – такой режим работы наиболее приемлем, если пользователь находится дома в непосредственной близости от самого IP-монитора и ему не требуется удаленное оповещение, или ночью, когда он спит и не желает, чтобы его лишний раз тревожили. Если выбран режима работы «Онлайн», то приложение будет получать PUSH-уведомления от всех устройств, которые привязаны или доступны этому аккаунту пользователя. Такой режим рекомендуется использовать, когда вас нет дома и вы желаете быть в курсе всех событий. И, наконец, режим работы «Пользовательский» позволяет настроить вручную, от каких устройств и по каким событиям получать или не получать PUSH-уведомления. Это наиболее гибкий режим и именно его рекомендуется использовать в большинстве случаев.
Домофоны (Общие) - В приложении CTVisor не приходят PUSH-уведомления. Почему?

Для устранения проблемы, проделайте следующие действия:
1) Убедитесь, что у вас установлена актуальная версия приложения CTVisor. Для этого зайдите в магазин приложений на вашем смартфоне (Play Market на Android или AppStore на iPhone) и убедитесь, что приложение CTVisor не нуждается в обновлении;
2) Проверьте, что у вас выбран режим работы «Онлайн» или «Пользовательский», причем при выборе пользовательского режима у вашего монитора должны быть правильно настроены правила получения PUSH-уведомлений по тем или иным событиям (вызов, движение или все);
Для пользователей Android-смартфонов с версией Android 9 или выше: иногда PUSH-уведомления не приходят даже при выбранном режим работы «Онлайн». В этом случае очень часто помогает использование режима «Пользовательский» с корректно-настроенными правилами получения PUSH-уведомлений.
Домофоны (Общие) - В приложении CTVisor чтобы открыть дверь нужно набирать код открытия двери. Можно ли убрать этот код, чтобы дверь открывалась сама сразу после нажатия на кнопку?

Код открытия замка как таковой убрать нельзя, но можно сделать так, чтобы телефон набирал этот код автоматически. Для этого на странице приложения «Информация об устройстве» двигаем рычажок «Сохранить код открытия замка» вправо, вводим код открытия замка в одноименное окно, сохраняем настройки.
У мониторов CTV-M4101AHD, СTV-M4102AHD и CTV-M4102FHD код открытия замка всегда совпадает с паролем администратора, и при изменении пароля администратора меняется вместе с ним.
У мониторов CTV-M2700IP/NG, CTV-M4707IP код открытия замка существует независимо от пароля администратора, по умолчанию имеет значение 888888 и может быть изменен в приложении CTVisor в разделе «Расширенные настройки».

Домофоны (Общие) - В приложении CTVisor, при попытке подключения к IP-монитору иногда выдаются коды ошибок. Что они означают?

В таблице ниже приведены коды ошибок с расшифровкой значения:
|
Код ошибки
|
Расшифровка
|
|
-2
|
Device offline (Устройство не в сети)
|
|
-10
|
Connect device failed from Internet, get no answer (Не удалось подключиться к устройству из внешней сети Интернет, ответ от устройства не получен)
|
|
-5110
|
Connect device failed from same network, get no answer (Не удалось подключиться к устройству в локальной сети, ответ от устройства не получен)
|
|
-20
|
Wrong device username or password (Неправильное имя пользователя или пароль)
|
|
5
|
Over max connection (Превышено максимальное количество удаленных подключений)
|
|
5000/5001
|
No forward server (Нет перенаправления на сервер)
|
|
-5401
|
Cannot connect LBS server (Нет подключения к серверу LBS)
|
|
-5402
|
Cannot connect Goo server (Нет подключения к серверу Goo)
|
|
7111
|
APP SDK verification failed (Сбой верификации APP SDK)
|
Домофоны (Общие) - В режиме фоторамки у мониторов CTV-M4700AHD, CTV-M4103AHD, CTV-M4104AHD искажаются ли пропорции изображения при несовпадении разрешения файла и экрана монитора?

При работе в режиме фоторамки монитор сохраняет исходное соотношение сторон изображения, не обрезая его и не пытаясь растянуть его на весь экран. При несовпадении разрешений на экране монитора могут наблюдаться справа и слева от изображения широкие черные полосы. Некоторые разрешения изображений недоступны для воспроизведения их монитором. Вот примеры разрешений изображений, которые гарантированно могут быть воспроизведены монитором: 5122x2880, 2560x1440, 3840x2160, 7680x4320, 1280х720.
Домофоны (Общие) - В чем отличия мобильного приложения CTVisor от CTV Home?

Если CTVisor – это мобильное приложение для подключения смартфона исключительно к домофону, то CTV Home – это перспективная, непрерывно развивающаяся платформа, позволяющая помимо домофона подключить Wi-Fi-камеры, а в будущем и компоненты умного дома.
Различия между мобильными приложениями на сегодняшний день выглядят так:
|
CTV Home
|
CTVisor
|
|
Есть услуга платного облачного хранения видеоархива событий по детектору движения
|
-
|
|
Есть возможность выбрать дуплексную связь, как по телефону.
|
Связь только симплексная, то есть говорим и слушаем по очереди, как по рации.
|
|
Чтобы со смартфона открыть дверь, необходимо каждый раз набирать код открытия замка вручную.
|
Можно запомнить код открытия замка, и смартфон его будет набирать автоматически.
|
|
-
|
Есть возможность регулировки громкости динамика и микрофона
|
|
При включении функции обнаружения движения чувствительным является полностью весь кадр.
|
При включении функции обнаружения движения есть возможность задать чувствительную область в кадре.
|
Домофоны (Общие) - В чем смысл олеофобного покрытия монитора CTV-M5701?

Вопреки сложившемуся мнению, что на олеофобном покрытии не остается жирных следов от пальцев, на мониторах CTV следы от пальцев остаются, но, в отличие от экранов без олеофобного покрытия, они легко удаляются тканью, не оставляя разводов, которые остаются на экранах без олеофобного покрытия.
Домофоны (Общие) - В чём же разница между приложениями MobileEyeDoor+ и CTVisor?

MobileEyeDoor+ - распространенное мобильное приложение, известное уже несколько лет, и до настоящего времени не имевшее альтернативы.
Приложение CTVisor – новое мобильное приложение, созданное с учетом недостатков MobileEyeDoor+, и призванное послужить ему достойной альтернативой.
В таблице ниже приведены плюсы и минусы этих приложений.
|
MobileEyeDoor+
|
CTVisor
|
|
Для доступа к монитору достаточно UID и пароля. Регистрация отсутствует.
|
На базе адреса электронной почты создается учетная запись. Для доступа к монитору не достаточно знать его UID и пароль, вводится понятие Хозяина монитора, имеющего на этот монитор эксклюзивные права. Хозяин может поделиться этими правами или отозвать их
|
|
-
|
Благодаря новому исходному коду приложения, подключение к IP-монитору осуществляется гораздо быстрее, чем в приложении MobileEyeDoor+
|
|
-
|
Поддержка подавления эха
|
|
-
|
Возможность на смартфоне оперативно, прямо во время разговора, настроить громкость от вызывной панели на смартфон и со смартфона на вызывную панель
|
|
Возможность одновременно просматривать четыре канала видео от монитора CTV-M4101AHD
|
Возможность поочередно просматривать каждый из четырех каналов видео от монитора CTV-M4101AHD
|
|
-
|
Возможность просмотра записанных на карту памяти файлов на мониторе CTV-M2700IP
|
|
Использует единственный сервер Push-уведомлений
|
Использует несколько распределенных серверов Push-уведомлений, что улучшает функцию Push-уведомлений и обеспечивает более быструю доставку уведомлений на смартфон пользователя
|
Домофоны (Общие) - Виджет погоды у CTV-M4102FHD некорректно определяет город, в котором я нахожусь, в чём дело?

В настоящее время определение местоположения монитора виджетом погоды производится автоматически по белому IP-адресу той локальной сети, к которой подключён домофон. На сегодняшний день белые IP-адреса протокола IPv4 в большом дефиците, и поэтому некоторые провайдеры интернет-услуг вынуждены арендовать дополнительные IP-адреса у других провайдеров, которые зачастую находятся в других населённых пунктах. В вашем случае наблюдается именно такое явление. В ближайшее время планируется выпуск прошивки для домофона, в которой пользователь сможет указывать свой населённый пункт вручную.
Домофоны (Общие) - Вместо изображения от вызывной панели на экране монитора CTV-M4101AHD появляется надпись Video Loss. Как вернуть изображение от панели?

Это нормально и объяснимо. На вызывную панель подается питание в тот момент, когда мы нажимаем на «Просмотр» или во время поступления вызова. По окончании вызова или просмотра питание пропадает, и на мониторе возникает Video Loss.
Для того, чтобы на экране вместо Video Loss было изображение от вызывной панели, на панель должно всё время поступать питание. Самый простой способ подать на панель питание, это включить на этом канале монитора функцию обнаружения движения.
Есть у этого способа одно противопоказание. Если к этому же каналу монитора подключен адаптер подъездного домофона, то он конфликтует с детектором движения.
В этом случае для питания панели понадобится внешний блок питания.
Домофоны (Общие) - Во время вызова на мониторе CTV-M4102AHD, CTV-M4102FHD экран зажигается, но мелодия вызова не звучит. В то же время разговор с гостем в обе стороны есть. В чем может быть дело?

Причин отсутствия мелодии может быть несколько. Начнем проверку от простого к сложному.
1) Перезагрузим монитор с помощью выключателя питания, расположенного под экраном.
Проверяем, появились ли мелодии, и если нет, переходим ко второму пункту.
2) Заходим в меню настроек монитора в раздел «Панель», и убеждаемся в том, что спящий режим в мониторе выключен.
3) В том же разделе настроек «Панель» заходим в подраздел «Звонок», убеждаемся, в том, что регулировка громкости и время звучания мелодии не находятся в нулевых значениях, пробуем выбрать другую мелодию вызова, оцениваем громкость и время её звучания.
4) Если после всех проделанных операций мелодии на мониторе так и не появились, то извлекаем из него карту памяти (системные ошибки на карте памяти тоже могут быть причиной некорректной работы монитора), и проверяем работу монитора без карты памяти. Если мелодии появились, занимаемся картой памяти (форматируем её на компьютере, восстанавливаем её файловую систему), если не появились, то единственное действие, доступное пользователю, это перепрошивка монитора пусть даже той версией прошивки, которая установлена на нём сейчас.
Если и это не помогло, то монитор нуждается в ремонте в условиях сервисного центра.
Домофоны (Общие) - Во время разговора с гостем после нажатия на «Открывание двери» монитор переходит в ждущий режим только через 20 секунд, и в это время он не реагирует на другие, поступающие на него вызовы. Как это время максимально уменьшить?

После окончания сеанса связи монитора с одной из панелей ему (монитору) требуется технологическая пауза в 5 секунд. После паузы монитор готов к приему следующих вызовов как от той же, так и от другой панели.
Теперь пояснение про интервал в 20 секунд. Если во время разговора с гостем была нажата на мониторе кнопка «Открывания двери, то с этого момента начинается отсчет 20-ти секунд, после которого монитор автоматически завершит сеанс связи с панелью, и перейдет в дежурный режим. Эту функцию нельзя ни отключить, ни изменить.
Но! Можно не дожидаться истечения этих 20-ти секунд и закончить сеанс вручную, нажав на мониторе кнопку «Отбой». И через 5 секунд монитор снова готов принимать вызовы.
Домофоны (Общие) - Возможно ли использовать камеру вызывной панели при работе с внешним датчиком движения?

Да, возможно. Для этого на мониторе задействуется вход для камеры Камера 1 или 2 , на который подается видеосигнал от вызывной панели. На панель при этом должно постоянно подаваться питание от внешнего источника питания, а сама панель подключается к монитору тремя проводами (без питающего), как показано на схеме:

Домофоны (Общие) - Возможно ли использовать с мониторами CTV вызывные панели других производителей?

В принципе - возможно, но есть один нюанс. Абсолютно все мониторы CTV в режиме ожидания вызова подают на питающий провод напряжение 5 Вольт, чтобы на вызывных панелях CTV подсвечивалась кнопка вызова. Этого напряжения недостаточно для полноценной работы схемы вызывной панели, поэтому у панелей сторонних производителей может наблюдаться нестабильность в работе, посторонние шумы и звуки в режиме ожидания вызова. И, конечно, необходимо соблюдать соответствие формата видеосигнала вызывной панели (PAL/NTSC, AHD/TVI/CVI/аналог) поддерживаемым форматам той или иной модели монитора CTV.
Домофоны (Общие) - Возможно ли к мониторe CTV-DP1400 вместо вызывной панели подключить видеокамеру?

К видеомониторам СТV вместо панели может быть подключена видеокамера, и тут есть несколько особенностей:
1) Камера должна выдавать сигнал стандарта CVBS PAL 50 Гц амплитудой 0,8 -1В.
2) Камера может получать питание от монитора домофона при условии, что её максимальный ток потребления с включенной ИК-подсветкой (если таковая имеется) не превышает 0,3 А. Если ток потребления камерой больше 0,3 А, то для камеры понадобится блок питания.
3) При подключении камеры к мониторам CTV-M1000-1400\2400TM понадобится дополнительный резистор 1 кОм для имитации панели. Резистор подключается, как показано на рисунке:

Домофоны (Общие) - Возможно ли к монитору CTV-M4101AHD подключить вместо второй вызывной панели третью камеру видеонаблюдения? Чтобы в итоге к монитору оказались подключены одна вызывная панель и три видеокамеры?

Да, это возможно, но должны быть соблюдены два условия:
1. Та камера, которая будет подключена ко входу монитора Door2, должна иметь на выходе сигнал видео такого же стандарта, что и камера в вызывной панели на входе монитора Door1.
2. Питание камера должна получать от внешнего блока питания (не от монитора).
Домофоны (Общие) - Возможно ли объединение нескольких мониторов CTV-DP2700IP в одну систему

Нет, подключение нескольких мониторов у данной модели домофона не предусмотрено.
Домофоны (Общие) - Возможно ли подать сигнал видео с вызывной панели домофона на вход видеорегистратора?

Да, возможно, только панель при этом необходимо запитать от отдельного блока питания, как показано на рисунке:

Домофоны (Общие) - Возможно ли подключить к разъему 12 вольт монитора камеру или замок

У монитора домофона CTV-DP2700TM и ему подобных есть разъем «DC 12 V». Возможно ли взять от него питание для электромеханического замка?
Разъем «DC 12 V» у монитора – это не выход, а вход. Через этот разъем монитор может получать питание от источника постоянного тока 12 Вольт. Однако мы, как производители данного оборудования, настоятельно НЕ рекомендуем использовать данный разъём для питания монитора, так как пользователи часто подключают некорректные блоки питания или путают полярность при подключении, что приводит к поломке монитора. В последних версиях мониторов мы убрали данный разъём во избежание повторения подобных случаев.
Электромеханический замок должен иметь свой источник питания и подключаться к панели домофона согласно схеме:

Домофоны (Общие) - Возможно ли подключить монитор домофона CTV к подъездному домофону?

Монитор CTV может быть подключен к подъездному домофону через специальный блок сопряжения, и вот тут есть один нюанс. Все популярные подъездные домофоны делятся на цифровые и координатные. Чтобы безошибочно выбрать блок сопряжения, необходимо знать какого типа Ваш подъездный домофон – цифровой или координатный. Определить это можно по устройству абонентской трубки, если трубка имеет снаружи или внутри переключатели или перемычки, которыми задается номер квартиры, то домофон цифровой, если нет - то координатный.
Блоков сопряжения на рынке представлено великое множество. Мы со своей стороны предлагаем блоки сопряжения производства фирмы Даксис– блок сопряжения МСК для координатных домофонов и МСЦ для цифровых. Эти блоки сопряжения на 100% совместимы со всеми моделями домофонов CTV.
Домофоны (Общие) - Возможно ли подключить телевизор к мониторам CTV-M4101AHD?

У мониторов CTV-M4101AHD нет специального разъёма TV-OUT, тем не менее видеосигнал возможно получить с разъёма «Доп. мон.», предназначенного для подключения дополнительных мониторов. Это будут соответственно желтый (видео) и синий (земля) провода шлейфа.
В меню монитора, в разделе «Система», в пункте «Доп. монитор» должно быть установлено D1.
Внимание! Все подключения должны выполняться при отключенном мониторе от сети!
Домофоны (Общие) - Возможно ли с монитора домофона управлять электроприводами ворот?

Если для управления механизмами ворот достаточно одной пары нормально разомкнутых контактов, то почему бы и нет.
Любая вызывная панель CTV имеет на борту одну пару нормально разомкнутых контактов, которые замыкаются, если на мониторе нажать на кнопку открытия замка.
Но особое любопытство вызывают модели мониторов с сенсорным экраном CTV-M4104AHD и CTV-M4704AHD, у которых есть дополнительный управляющий контакт на самом мониторе – соответствующий разъём расположен на задней стороне устройства. Для управления этим контактом на Главной странице меню монитора есть специальная иконка (на рисунке обведена красным).

При касании этой иконки происходит замыкание этого управляющего контакта на 2 секунды. Выводы этого управляющего контакта выведены на заднюю панель монитора (разъём Lock- Out). К этому разъёму подключается двухпроводный шлейф из комплекта монитора. Конструктивно этот управляющий контакт является ключом на полевом транзисторе, поэтому при подключении к нему следует соблюдать полярность:

Домофоны (Общие) - Возможно ли удаленно просмотреть записанные файлы на карте памяти IP домофона c помощью мобильного приложения MobileEyeDoor+ или с помощью компьютера?

С помощью мобильного приложения MobileEyeDoor+ - нет, нельзя, там нет такой функции.
С помощью компьютера - можно при условии, что IP монитор подключен к интернету по фиксированному «белому» IP адресу, и настроена необходимая маршрутизация портов.
В качестве браузера для работы с записанными файлами необходимо использовать IE с включенной надстройкой ActiveX.
Домофоны (Общие) - Вставил карту памяти microSD Class10, объемом 128Гб в монитор, настроил запись по вызову и при срабатывании детектора движения, а записи не производятся. Почему?

Возможной причиной может быть то, что карта после установки в монитор не была отформатирована в мониторе - это обязательное условие для корректной записи на карту памяти.
Домофоны (Общие) - Для чего может понадобиться функция отключения 5 вольт в режиме ожидания монитора CTV?

С одной стороны, напряжение 5 Вольт на питающем проводе вызывной панели в режиме ожидания монитора может мешать корректной работе домофона в целом, например, если монитор CTV подключен к вызывной панели другого производителя, или входит в состав многоабонентской домофонной системы с мониторами разных брендов.
С другой стороны, это напряжение необходимо для корректной работы с некоторыми вызывными панелями CTV, например, с сенсорными кнопками вызова CTV-D3001, CTV-D4001AHD, а также с многоабонентскими панелями серии D-Multi.
Наличие в меню монитора функции отключения в режиме ожидания напряжения 5 Вольт делает эти мониторы воистину универсальными.
Домофоны (Общие) - Домофон CTV-DP2700TM не записывает видео

Проверьте, установлена ли в него микро-SD карта, если установлена, то отформатируйте её.
Домофоны (Общие) - Если во время вызова на мониторе CTV-M4700AHD нажать на кнопку открытия замка, то замок открывается, но мелодия вызова продолжает звучать, и замолкает только после включения разговора, что неудобно. У каких мониторов такого нет?

У каких мониторов CTV при нажатии на кнопку открывания замка прекращает играть мелодия вызова?
Мелодия вызова после нажатия на кнопку открытия двери прекращает звучать у всех моделей мониторов CTV за исключением:
СTV-M2700IP
CTV-M1701MD
CTV-M4700AHD
CTV-M4703AHD
CTV-M4704AHD
CTV-M4103AHD
CTV-M4104AHD
У перечисленных моделей мониторов логика работы такова, что при ответе на вызов обязательно нужно включать режим разговора, и изменить эту логику нет никакой возможности.
Домофоны (Общие) - Если к видеомонитору CTV подключить вместо панели видеокамеру, от чего её лучше запитать, от самого монитора или от отдельного блока питания?

Мы – за отдельный блок питания, и вот почему:
Максимальный ток, который может выдать домофон для питания камеры или вызывной панели – 300 мА. Очень часто при выборе камеры не принимается в расчет её потребление тока с включенной ИК подсветкой, а зря. Современные камеры имеют, как правило, мощную ИК подсветку, и их потребление тока в ночное время превышает возможности монитора.
Если камера будет запитана от отдельного блока питания постоянно, в её корпусе будет положительная температура, что благоприятно скажется при работе этой камеры на морозе, не придется ждать появления изображения с прогревом камеры.
Монитор CTV в дежурном режиме выдает напряжение питания 5 вольт для эффектной подсветки кнопки на вызывной панели. Этого напряжения недостаточно для корректной работы процессора и других элементов схемы камеры. Питание камеры пониженным напряжением может привести к сбоям в программе, зависаниям и «глюкам» камеры.
Домофоны (Общие) - Есть ли в мониторе CTV-M4102FHD функция автоматической перезагрузки?

Да, такая функция есть, но настроить её можно исключительно с компьютера через WEB-интерфейс монитора:

По умолчанию установлено, что монитор автоматически перезагружается в 1 час ночи с понедельника на вторник. У пользователя есть выбор: назначить другой день недели или выбрать ежедневную перезагрузку, задать другое время перезагрузки, а также отключить автоматическую перезагрузку совсем.

Домофоны (Общие) - Есть ли у мониторов CTV-DP1700M режим «Не беспокоить» и полное выключение звука?

Такого режима «Не беспокоить», как у монитора CTV-DP2700TM\MD, когда при вызове монитор не звонит, и не зажигает экран, у CTV-DP1700M нет.
Можно в меню монитора CTV-DP1700M убрать громкость мелодии вызова не минимум. Тогда при вызове монитор будет зажигать экран молча, а из вызывной панели будет звучать мелодия вызова, как обычно.
Домофоны (Общие) - Из панели CTV-D1000HD звучит очень громкий сигнал мелодии вызова. Можно ли его сделать тише или выключить совсем?

Панель CTV-D1000HD – одна из самых громких на рынке безопасности. Это очень хорошо на улице, но в условиях лестничной клетки зачастую громкость панели оказывается избыточна.
Регулятор громкости, что находится на тыльной стороне панели, регулирует громкость динамика панели в целом, и при вызове, и при разговоре. Уменьшить громкость сигнала вызова, не затронув громкость разговора, к сожалению, нельзя никак.
Другое дело, что запас громкости разговора у панели довольно большой, и его можно уменьшить без ущерба для связи.

Процедуру удобнее проводить вдвоём: один человек считает вслух перед монитором, а второй АККУРАТНО(!!!) маленькой часовой отверткой регулирует, добиваясь приемлемого уровня громкости разговора в панели . Регулятор громкости в панели не имеет ограничителей и вращается по кругу. На этом кругу у регулятора есть одна «мертвая точка», в которой звук прерывается.
Если после такой регулировки громкость сигнала вызова окажется все равно недопустимо большой, то в этом случае поможет только замена вызывной панели на более тихую. Обратите внимание на вызывные панели CTV-D2500, CTV-D3000.
Домофоны (Общие) - Имеется система из нескольких мониторов CTV-M4704AHD. Сработают ли контакты Lock на основном мониторе, если нажать на кнопку «Дверь» на дополнительном?

Да, сработают. То же справедливо для мониторов CTV-M4104AHD.

Домофоны (Общие) - Имеется «белый» фиксированный IP адрес. Какие порты на роутере необходимо пробросить, чтобы подключить монитор CTV-M4101AHD к сети Интернет и иметь возможность удаленного доступа из внешней сети?

Для полноценной работы монитора CTV-M4101AHD на роутере необходимо пробросить четыре порта:
Web порт – по умолчанию имеет значение 8090
Медиа порт - по умолчанию имеет значение 10000
Порт настройки - по умолчанию имеет значение 8000
Мобильный порт - по умолчанию имеет значение 10510
Домофоны (Общие) - К каким мониторам CTV, работающим с мобильными приложениями, можно подключить дополнительные мониторы?

Дополнительные мониторы могут быть подключены к мониторам CTV следующих моделей
(от простого к сложному): CTV-M2700IP NG; CTV-M4707IP; CTV-M4102FHD и CTV-M4102AHD (снят с производства).
Домофоны (Общие) - К мониторам CTV-M4700AHD, CTV-M4103AHD, CTV-M4104AHD могут быть подключены источники видео разных форматов, а какой сигнал видео при этом будет присутствовать на выходе TV-OUT?

Мониторы CTV-M4700AHD, CTV-M4103AHD, CTV-M4104AHD никак не преобразуют поданные на их входы сигналы, и на выходе монитора TV-OUT будет присутствовать сигнал того источника видео, который в данный момент показывает монитор, в том же формате, в каком он поступает на монитор.
Домофоны (Общие) - Как в мобильном приложении CTVisor записать файл и поделиться этим файлом с помощью мессенджера, приложения или социальной сети?

Для примера рассмотрим вариант с фотоснимком.
|
1) Делаем снимок, после чего нажимаем на кнопку <:

|
2) Откроется окно, в котором нужно нажать на кнопку  : :

|
|
3)Откроется окно управления учетной записью, в котором нажимаем на кнопку «Записи»:

|
4) Откроется папка Хранилище, в которой выбираем нужный фото или видео файл:

|
|
5) После того, как выбранный файл откроется, нажимаем на кнопку  внизу экрана: внизу экрана:

|
6) Откроется список приложений, поддерживающих функцию «Поделиться»:

|
Домофоны (Общие) - Как в приложении CTV Home настроить запись по движению?

- Сначала выбираем источник видео, на котором будем отслеживать движение (Панель 1 или 2, или камера 1 или 2).
- Далее заходим в настройки, где выбираем пункт «Настройки детекции движения».
- В «Детекции движения» включаем детекцию и выбираем уровень чувствительности.

Домофоны (Общие) - Как в приложении CTV Home поделиться домом с другими пользователями?

|

|

|

|
- На Главной странице приложения нажмите Профиль;
- На открывшейся странице нажмите Управление домом ;
|
- Из списка домов выберите тот, которым собираетесь поделиться;
|
- На открывшейся странице нажмите Добавить участников;
|
|

|

|

|
- Выберите способ прислать приглашение присоединиться к дому.
Только приняв приглашение, владелец учетной записи станет участником дома.
|
6-8)Введите имя , страну и учетную запись нового участника дома;
9)Определите роль нового участника дома: Администратор или Обычный участник;
|
Администратор имеет возможность изменять настройки монитора;
Обычный участник пользуется уже готовыми настройками;
10) Для сохранения настроек нажмите Сохранить.
|
Домофоны (Общие) - Как включить автоответчик на мониторе CTV-M1701MD 2019 года выпуска?

Мониторы CTV-M 1701MD, произведенные в 2019 году и позднее, имеют отличие в меню от мониторов более ранних выпусков в части активации функции автоответчика.
У новых мониторов для включения функции автоответчика достаточно в меню «Панель», в строке «Сообщение» выбрать время записи сообщения 30, 60 или 120 секунд.
Автоответчик сработает сразу по окончании мелодии вызова.
Чтобы выключить автоответчик, необходимо в строке «Сообщения» выбрать значение Откл.

Домофоны (Общие) - Как включить запись по детектору движения в мониторах CTV-M5702, CTV-M5902 и CTV-M5102?

Для того, чтобы включить запись при обнаружении движения в мониторах серии CTV-M5702_5902_5102 необходимо зайти в Меню монитора в раздел "Настройки", во вкладку "Устройства". Выбирая тот или иной источник видео (Панель 1-2/ Камера 1-2), есть возможность независимо друг от друга включить функцию обнаружения движения с желаемым уровнем чувствительности (Низкая, Средняя, Высокая).
Домофоны (Общие) - Как задать зону обнаружения движения в мониторах CTV-M2400MD_2700MD_3110_2100_3700?

По умолчанию зона обнаружения движения в кадре распространяется на всю площадь кадра. Иногда возникает необходимость сделать некоторые участки кадра не чувствительными к появлению в них движения. В этом случае необходимо задать зону обнаружения движения вручную:
- Открываем меню настройки зоны обнаружения движения.
- По умолчанию – весь кадр окрашен зеленым, то есть чувствительный к движению.
- Стрелками задаем размеры чувствительной зоны
- Нажимаем на кнопку, отмеченную на рисунке красным
- Стрелками перемещаем получившийся зеленый прямоугольник в нужное место кадра
- При необходимости коррекции размеров зоны чувствительности снова нажимаем на кнопку, отмеченную на рисунке красным, и стрелками корректируем их.

Домофоны (Общие) - Как запросить поток RTSP у мониторов CTV-M4102AHD _FHD?

Мониторы CTV-M4102AHD и CTV-M4102FHD способны отдавать RTSP поток по всем четырем каналам видео. Эта функция может быть востребована при интеграции монитора домофона с прочими системами видеонаблюдения. Для активации RTSP в меню настроек монитора необходимо включить эту функцию, по умолчанию она выключена.
Порт RTSP по умолчанию 554, но при необходимости его значение можно изменить.
Синтаксис запроса потока RTSP такой:
rtsp://логин:пароль@ip адрес монитора:порт/канал/поток
Канал 1 – Панель 1
Канал 2- Панель 2
Канал 3 – Камера 1
Канал 4 – Камера 2
Поток : 0 –первичный
1-вторичный
Пример запроса первичного потока второго канала:
rtsp://admin:888888@192.168.1.18:554/2/0
Домофоны (Общие) - Как известно, к монитору CTV-M4102FHD могут быть подключены IP- камеры. Возможно ли настроить на мониторе CTV-M4102FHD запись по движению с этих камер?

Да, возможно, и основной принцип здесь такой: При работе с IP камерами монитор не анализирует изображение на наличие движения, а получает готовую информацию о движении от IP камер. Поэтому функцию обнаружения движения включать и настраивать нужно как на мониторе, так и на IP- камере.
Домофоны (Общие) - Как к основному монитору CTV-M4101AHD подключить дополнительный монитор CTV-M4103AHD_ CTV-M4700AHD?

При подключении к монитору CTV-M4101AHD в качестве дополнительного монитора CTV-M4103AHD_CTV-M4700AHD нужно быть особенно внимательным, так как контакты разъёмов, участвующих в соединении (на рисунках выделены красным), у этих мониторов расположены по-разному:

|

|
|
Разъёмы монитора CTV-M4101AHD
|
Разъёмы монитора CTV-M4103AHD
|
Соединяя мониторы, необходимо руководствоваться назначением контактов разъёма, а не цветом провода шлейфа. Назначение контактов обозначено на задней панели мониторов рядом с разъёмами. При правильном соединении кабель, соединяющий мониторы, будет иметь вид, как показано на рисунке:

Домофоны (Общие) - Как к основному монитору CTV-M4103AHD_CTV-M4700AHD подключить дополнительные мониторы CTV-M3110_2400MD_2100_1400M_1700M_2700TM-MD?

При подключении к монитору CTV-M4103AHD в качестве дополнительного монитора CTV-M3110_2400MD_2100_1400M_1700M_2700TM-MD нужно быть особенно внимательным, так как контакты разъёмов, участвующих в соединении (на рисунках выделены красным), у этих мониторов расположены по-разному:

|

|
|
Разъёмы монитора CTV-M4103AHD
|
Разъёмы монитора CTV-M3110
|
Соединяя мониторы, необходимо руководствоваться назначением контактов разъёма, а не цветом провода шлейфа. Назначение контактов обозначено на задней панели мониторов рядом с разъёмами.
При правильном соединении кабель, соединяющий мониторы, будет иметь вид, как показано на рисунке:

Домофоны (Общие) - Как настроить запись по движению в CTV-M4102FHD?

Настройка записи по движению в мониторе CTV-M4102FHD производится в два этапа:
Сначала настраивается расписание в разделе меню «Запись», а затем включается функция обнаружения движения в разделе меню «Тревога»:

- Заходим в меню «Запись»:

- Канал. Выбираем канал (1,2,3,4 или Все)
- Длина. Выбираем максимальную продолжительность файлов записи.
- Режим. Выбираем режим «Расписание»
- Неделя. Назначаем дни недели, в которые у нас будет производиться запись (Пн,Вт,Ср, Чт, Пт, Сб, Вс или Все).
- Период 1-4. Как правило, периода достаточно одного- первого. Убираем лишние галочки, оставляем одну, как показано на рисунке.
- Для сохранения настройки нажимаем OK.
2) Заходим в меню «Тревога»:

- Канал. Выбираем канал, на котором будем включать обнаружение движения, устанавливаем галочку «Разрешено».
- Уровень. Уровень чувствительности для начала можно оставить по умолчанию Средний. Область обнаружения тоже можно оставить по умолчанию – вся площадь экрана.
- Канал записи. Физический смысл этих кнопок таков: какой канал (или какие каналы) включатся на запись при обнаружении движения на канале, который мы сейчас настраиваем. Например, можно сделать так, что при обнаружении движения в канале №1 началась запись канала №1, а можно сделать, чтобы при обнаружении движения в канале№1 включились на запись несколько каналов или даже все четыре.
- Включить Push. Включить отправку уведомлений об обнаружении движения на смартфон.
- Для сохранения настроек нажимаем OK.
Домофоны (Общие) - Как настроить запись по движению в мониторе CTV-M4101_4102AHD?

Скользящим движением пальца по экрану монитора вызываем строку меню, в ней выбираем «шестерёнку»:

Откроется меню «Основные настройки», в нём выбираем раздел «Расписание»:

В разделе «Расписание» первым делом выбираем номер канала (1-4) или всех сразу:

Далее ставим галочку в оранжевый квадрат ДД (Детекция Движения):

Пальцем красим расписание в оранжевый цвет, как показано на рисунке, после чего нажимаем на кнопку «Сохранить» в правом нижнем углу экрана:

По окончании настройки возвратной стрелкой в правом верхнем углу экрана  выходим из «Расписания» в меню «Основные настройки» и выбираем в нём раздел «Тревога»:
выходим из «Расписания» в меню «Основные настройки» и выбираем в нём раздел «Тревога»:

В разделе «Тревога» первым делом выбираем номер канала (1-4) или всех сразу:

Далее выбираем уровень чувствительности от 8 до 1, чем меньше цифра, тем выше чувствительность:

Зоны детекции. По умолчанию обнаружение движение происходит на всём экране монитора.
Если есть необходимость сделать часть экрана нечувствительной к движению, то в разделе «Зоны детекции» те квадраты, в которых движение определяться не должно, делаем прозрачными.
Ставим нужные галочки:

По окончании настройки возвратной стрелкой в правом верхнем углу экрана  выходим из «Тревоги», выходим из «Основных Настроек», сохраняем настройки.
выходим из «Тревоги», выходим из «Основных Настроек», сохраняем настройки.
Домофоны (Общие) - Как настроить запись по движению с помощью мобильного приложения CTVisor на мониторе CTV-M4707IP_2700IP NG?

|
1. В приложении CTVisor на странице, где кадр от нашего монитора и две иконки «корзина» и «шестеренка», нажимаем на «шестеренку»:

|
2. В открывшемся окне выбираем «Расширенные настройки»:

|
|
3. В открывшемся окне выбираем «Детекция движения»:

|
4. В открывшемся окне выбираем канал для записи по движению (1-4); уровень чувствительности (4-1); что будем записывать – фото, видео или всё сразу; дни недели, в которые будет производиться запись:

По завершении иконкой дискеты сохраните
настройки (на рисунке отмечена красным).
|
|
5. Выйдите из раздела настроек, в окне «живого» просмотра разверните изображение , после чего нажмите «во весь экран»:

|
6. В открывшемся окне нажмите на иконку, похожую на шахматную доску:

|
|
7. При помощи инструментов на открывшейся панели задайте область на экране, в которой будет отслеживаться движение.

|
8. Сохраните и подтвердите настройки:

|
Домофоны (Общие) - Как настроить отображение погоды на экране CTV-M4102AHD?

Данные о погоде монитор получает из интернета, поэтому отображение на экране монитора погоды возможно только при наличии связи монитора с интернетом.
Для того, чтобы на заставке монитора вместе с часами отображалась погода, необходимо проделать следующее:
1) Прошить монитор прошивкой версии V3.1.7RW от 23.12.2019 или более поздней.
2) Зайти в меню настроек монитора, в раздел «Сеть», вкладку «Прочее», выбрать в ней вторую страницу, убедиться в том, что напротив слова «Погода» установлена галочка:

3) Зайти в меню настроек монитора, в раздел «О системе», проверить, что теперь вместе с основной информацией на этой странице отображаются еще и данные погоды:

Обновление данных о погоде происходит один раз в час. Иногда случается так, что в разделе меню настроек «О системе» данные о погоде уже есть, а на заставке их ещё нет. В этом случае рекомендуется перезагрузить монитор.
Домофоны (Общие) - Как настроить отправку по Email оповещений о вызове на мониторе CTV-M2700IP?

Монитор CTV-M2700IP, входящий в состав комплекта CTV-DP2700IP, поддерживает функцию уведомлений о входящем вызове по email. При этом в письмо вкладывается фотография с разрешением 720х480, сделанная в момент нажатия на кнопку вызова.
Для настройки данной функции необходимо выполнить следующее:
Монитор должен иметь версию прошивки: v.2.2.0.0R с датой релиза 2016-09-29 или новее. Если ваш монитор имеет прошивку более ранней версии, то обновите её, скачав её с сайта
www.ctvcctv.ru. Откройте веб-интерфейс устройства, раздел “Parameters” – “Network” – “Email”. Для примера, на скриншоте ниже показаны корректные настройки почтового сервера gmail.com:

Если Вы хотите использовать другой почтовый сервер, то введите соответствующие параметры от него: это адрес SMTP-сервера, порт SMTP подключения с SSL-шифрованием, включите авторизацию, укажите адрес почтового ящика отправителя и пароль от него. В полях «Send To» укажите почтовый ящик получателя, можно указать 3 адреса. В поле «From As» укажите адрес почтового ящика отправителя ещё раз. Нажмите «Apply» для сохранения введенных параметров.
Откройте раздел «Parameters» – «Event» – “Press doorbell snap». Поставьте галочку напротив параметра «Send» как показано на рисунке ниже:

Нажмите кнопку «Apply» для сохранения настройки.
Откройте раздел «System» - «Initialize» и нажмите кнопку «Reboot». Только после перезагрузки монитора функция email-оповещений будет активирована.
Полезные замечания:
- Убедитесь, что в настройках вашего почтового ящика включен параметр «Разрешить доступ к аккаунту ненадёжным приложениям» (на рисунке показано диалоговое окно почтового сервера gmail.com):

- Только после этого с почтового ящика отправителя будут отправляться email-оповещения.
- Убедитесь, что IP-монитор подключен к сети Интернет, например, используя мобильное приложение MobileEyeDoor+ - монитор должен быть доступен в приложении, когда смартфон подключен к сети мобильного оператора (3G, 4G/LTE).
- В сетевых настройках монитора обязательно должны быть прописаны адреса DNS-серверов, например, так, как показано на рисунке ниже:

- Пример email-оповещения, полученного на почтовом сервере mail.ru:

Домофоны (Общие) - Как отменить подписку на облачное хранение видеозаписей в приложении CTV Home?

Откройте приложение CTV Home, подключитесь к CTV-Homecam, затем нажмите кнопку  . В открывшемся окне выберите параметр «Подписка на облачное хранение данных».
. В открывшемся окне выберите параметр «Подписка на облачное хранение данных».
- В открывшемся окне, нажмите на кнопку «Детали» (Detail)/ «Подписка» (Subscribe):

2. В открывшемся окне, нажмите кнопку «Отписаться» (Unsubscribe):

3. Подтвердите свое намерение, нажав на кнопку «Unsubscribe» (Отписаться):

Домофоны (Общие) - Как отрегулировать уровень громкости разговора на мониторе CTV-M4106 AHD?

В режиме разговора с панелью (Внимание! Именно разговора, а не просмотра!) на экране монитора отображается иконка, похожая на эквалайзер. Она и вызывает на экран шкалу регулировки громкости.
Домофоны (Общие) - Как перевести монитор CTV-M4102FHD на мобильное приложение CTV Home?

По умолчанию монитор CTV-M4102FHD с завода имеет 10-ти значный индивидуальный номер UID, начинающийся символами UC , и работает с мобильным приложением CTVisor.
Для того, чтобы монитор перевести с приложения CTVisor на CTV Home, необходимо не только перепрошить монитор соответствующей прошивкой, но и заменить его 10-ти значный номер UID на 20-ти значный для CTV Home. И, если перепрошивка у пользователя трудностей, как правило, не вызывает, то для замены номера UID монитор необходимо доставить в московский сервисный центр.
В особых случаях, когда доставка монитора в московский сервисный центр затруднена, можно по предварительной договоренности со специалистами технической поддержки CTV попробовать прошить монитор удаленно. Для этого понадобится компьютер с выходом в интернет с Windows и программой AnyDesk. Монитор при этом подключается к одной и той же локальной сети с компьютером по LAN
Домофоны (Общие) - Как подать 4 канала видео от монитора домофона CTV-M4102FHD по RTSP на NVR CTV?

Для реализации подобного подключения понадобится NVR CTV-IPR3108SE или подобный с версией прошивки не ниже 1.4.4.4 от 09.01.2020, и монитор CTV-M4102FHD с прошивкой от 13.04.2021 или новее.
Оба устройства должны быть в одной локальной сети. На мониторе должен быть задан пароль администратора (по умолчанию он пустой). Также на мониторе в разделе меню Сеть – Сетевые службы должна стоять галочка напротив RTSP. Значение порта RTSP можно оставить по умолчанию 554.
Для подключения монитора к NVR по RTSP нужно проделать следующие действия:
1) В меню Настройки выбрать пункт Добавить камеру, а в нём – Добавить вручную. Начинаем настройку с графы Протокол:

2) Выбираем протокол Custom (Пользовательский ), для каждого из 4-х каналов нужно будет создать свой протокол. В открывшемся окне вносим настройки протокола для канала Door1:

Таблица настроек для канала Door1:
|
Protocol Identifiers
|
Custom protocol 1
|
|
|
|
|
Статус
|
Вкл.
|
|
Show name
|
Protocol 1
|
|
Тип потока
|
Type
|
Transfer protocol
|
Port
|
Resource path
|
|
Осн. поток
|
RTSP
|
TCP
|
554
|
1/0
|
|
Sub Stream
|
RTSP
|
TCP
|
554
|
1/1
|
Таблица настроек для канала Door2:
|
Protocol Identifiers
|
Custom protocol 2
|
|
|
|
|
Статус
|
Вкл.
|
|
Show name
|
Protocol 2
|
|
Тип потока
|
Type
|
Transfer protocol
|
Port
|
Resource path
|
|
Осн. поток
|
RTSP
|
TCP
|
554
|
2/0
|
|
Sub Stream
|
RTSP
|
TCP
|
554
|
2/1
|
Таблица настроек для канала CAM1:
|
Protocol Identifiers
|
Custom protocol 3
|
|
|
|
|
Статус
|
Вкл.
|
|
Show name
|
Protocol 3
|
|
Тип потока
|
Type
|
Transfer protocol
|
Port
|
Resource path
|
|
Осн. поток
|
RTSP
|
TCP
|
554
|
3/0
|
|
Sub Stream
|
RTSP
|
TCP
|
554
|
3/1
|
Таблица настроек для канала CAM2:
|
Protocol Identifiers
|
Custom protocol 4
|
|
|
|
|
Статус
|
Вкл.
|
|
Show name
|
Protocol 4
|
|
Тип потока
|
Type
|
Transfer protocol
|
Port
|
Resource path
|
|
Осн. поток
|
RTSP
|
TCP
|
554
|
4/0
|
|
Sub Stream
|
RTSP
|
TCP
|
554
|
4/1
|
3) После создания пользовательских протоколов переходим непосредственно к добавлению камер, и начинаем с выбора протокола. Для добавления канала Door1 выбираем Protocol 1, вносим IP адрес монитора, логин admin, пароль администратора на мониторе, в завершении нажимаем кнопку Доб.
Для добавления Door2, CAM1 и СAM2 указываем Protocol 2, Protocol 3 и Protocol 4 соответственно.
Домофоны (Общие) - Как подключается внешний ИК датчик к видеомонитору?

Классический вариант подключения ИК датчика к монитору выглядит так:

Домофоны (Общие) - Как подключить кнопку выхода к вызывной панели CTV?

Если совсем кратко, то кнопка выхода подключается параллельно исполнительным нормально разомкнутым контактам реле вызывной панели:

Домофоны (Общие) - Как подключить мониторы CTV-M5702, CTV-M5902, CTV-M5102, CTV-M5701, CTV-iM730W Cloud7 и CTV-iM1030W Cloud10 к сети Интернет?

Существуют три способа подключения монитора к интернету, один по кабелю и два по Wi-Fi. Выбор способа осуществляется через раздел меню "Настройки" – "Система" - "Сеть" - "Тип подключения". Для подключения по кабелю используется кабель- переходник из комплекта монитора «фишка- гнездо RJ45».
Для подключения по Wi-Fi есть два способа: Easy и AP. Режим Easy или EZ требует от пользователя минимум усилий, процесс подключения происходит автоматически, единственное условие- роутер должен иметь функцию подключения Easy.
Если же роутер не имеет функции подключения Easy, то в этом случае подключить к нему монитор возможно, используя режим AP.
Домофоны (Общие) - Как подключить панель с сенсорной кнопкой вызова CTV-D3001 к мониторам сторонних производителей?

Мониторы домофонов CTV в отличие от прочих мониторов имеют одну особенность, в режиме ожидания они не убирают напряжение питания 12 Вольт совсем, а уменьшают его до уровня 5 Вольт для питания подсветки кнопки вызова панели. Это напряжение необходимо для корректной работы электроники вызывной панели CTV-D3001.
Для мониторов, не имеющих подобной функции, предлагается дополнить схему дополнительным блоком питания на 12 Вольт, а мониторы к вызывной панели подключать тремя проводами (без питающего):

Домофоны (Общие) - Как подключить электромагнитный замок к вызывной панели CTV?

Чтобы электромагнит замка удерживал пластину якоря, а вместе с ней и дверь, на него всё время должно поступать питание. При отключении питания электромагнитный замок открывается.
Исполнительные контакты вызывной панели наоборот, нормально разомкнутые, и при команде с монитора открыть дверь, замыкаются.
Для построения рабочей системы требуется устройство, которое бы объединило логику работы контактов вызывной панели и электромагнитного замка. В простейшем случае таким устройством могло бы быть промежуточное реле, но будет красивее и правильнее задействовать для этих целей контроллер, например популярный и недорогой Z5R.
Схема подключения вызывной панели CTV к Z5R показана на рисунке:

При использовании контроллера мы получим, по крайней мере, пять плюсов:
- Необходимую инверсию, чтобы на время открытия электромагнитного замка с него снималось питание
- Возможность задать время, на которое будет открываться замок
- Звуковой сигнал зуммера, дающий понять гостю, что замок открыт
- Возможность подключить кнопку выхода
- Организовать на базе Z5R систему доступа для своих сотрудников
Домофоны (Общие) - Как подключиться к мониторам CTV-M4102AHD, CTV-M4102FHD, CTV-M2700IP, CTV-M4707IP по веб-интерфейсу, используя компьютер?

Для подключения к мониторам CTV по веб-интерфейсу необходимо использовать компьютер или ноутбук на базе операционной системы Microsoft Windows и браузер Internet Explorer, причем перед подключением к монитору это браузер необходимо настроить.
В состав компонентов Windows 7 и 10 браузер Internet Explorer входит, только, в отличие от пришедшего ему на смену браузера Edge, он не на виду.
Чтобы найти Internet Explorer в Windows 7- 10 можно воспользоваться функцией поиска:

В списке найденного находим Internet Explorer, запускаем его. В правом верхнем углу окна находим «шестеренку», нажимаем её:

В открывшемся окне выбираем Свойства браузера, а в них- вкладку Безопасность:


Снимите галочку с включения защищенного режима, нажмите на кнопку «Другой», откроется список с настройками браузера, найдите в этом списке заголовок "Элементы ActiveX и модули подключения" :

Все пункты под этим заголовком необходимо включить, разрешить, если есть вариант «Предлагать», выберите его. И так идем по списку сверху вниз.
И только второй пункт «Фильтрация ActiveX» - исключение, должен быть выключен.
После внесения изменений нажать «Применить» или «Ok», после чего перезагрузить IE. Теперь плагин Active-X веб-интерфейса монитора должен установиться и запускаться без ограничений.
Домофоны (Общие) - Как получить JPG-снимок http-запросом у модели CTV-M4102FHD?

Синтаксис запроса: http://ip:http port/ch№/snapshot.jpg
Пример запроса снимка первого канала: http://192.168.1.18:80/ch1/snapshot.jpg
Домофоны (Общие) - Как правильно перейти с MobileEyeDoor+ на CTVisor?

Чтобы монитор, работающий с приложением MobileEyeDoor+, мог полноценно работать с мобильным приложением CTVisor и на смартфон приходили уведомления о вызовах, его необходимо прошить прошивкой для работы с CTVisor. Прошивку можно взять на сайте www.ctvcctv.ru – «Поддержка» - «Прошивки» – раздел «Домофоны».
Домофоны (Общие) - Как происходит запись видео при обнаружении движения домофоном CTV-DP2700MD?

При обнаружении движения домофон на SD-карту начинает записывать видео ролик длительностью 10 секунд. По окончании записи ролика ему перед записью следующего ролика нужна технологическая пауза приблизительно 5 секунд. Далее, если движение не прекратилось, цикл записи повторяется. Запись производится со звуком.
Домофоны (Общие) - Как работает функция «Автоопределение» в мониторах CTV?

Мониторы CTV премиум- класса могут работать как с традиционным видеосигналом (CBVS), так и с видеосигналами телевидения высокой четкости HD720P и HD1080P форматов AHD, CVI и TVI.
Функция «Автоопределение» призвана избавить пользователя от последовательного перебора вариантов настройки того или иного входа монитора, и позволяет автоматически определить и запомнить формат и разрешение видеосигнала для каждого из входов монитора.
По работе функции «Автоопределение» мониторы премиум-класса CTV можно разделить на две группы: К первой группе можно отнести модели мониторов CTV-M4703AHD, CTV-M4704AHD, CTV-M4103AHD, CTV-M4104AHD. У мониторов этой группы функция «Автоопределение» запускается вручную в процессе настройки монитора, после чего монитор запоминает форматы сигналов для каждого из входов, и в дальнейшей работе монитора функция «Автоопределение» участия не принимает.
Ко второй группе мониторов можно отнести модели CTV-M4705AHD, CTV-M4105AHD, CTV-M4706AHD, CTV-M4106AHD. У этих мониторов функция «Автоопределение» может быть включена постоянно, и монитор, получая видеосигнал по тому или иному входу, будет каждый раз определять формат этого сигнала. Это дает возможность подавать на один вход сигналы разных форматов, например на вход Панель1 подавать сигнал AHD1080P от вызывной панели за дверью и через блок сопряжения сигнал CVBS от камеры подъездного домофона.
Домофоны (Общие) - Как работает функция «Интерком» в мониторах CTV-M4103AHD_CTV-M4700AHD?

У мониторов CTV-M4103AHD_CTV-M4700AHD имеется функция адресного интеркома.
С её помощью можно вызвать как конкретный монитор с определенным номером, так и все мониторы в системе сразу:

Если в единой домофонной системе вместе с мониторами CTV-M4103AHD_CTV-M4700AHD присутствуют мониторы с безадресным интеркомом, то для их вызова в меню интеркома CTV-M4103AHD_CTV-M4700AHD нужно выбрать пункт «Все».
Домофоны (Общие) - Как работают мониторы видеодомофонов CTV, объединенные в одну систему?

К основному монитору может быть подключен дополнительный монитор, к нему, в свою очередь, еще один дополнительный, и так далее. Максимальное общее число всех мониторов в системе – 4.
По своим правам и возможностям дополнительные мониторы ничем не отличаются от основного. С них так же можно переговорить с любой из панелей, просмотреть дополнительные камеры, подключенные к основному монитору.
При поступлении вызова от вызывной панели – начинают звонить все мониторы сразу. Если на одном из них ответили, то остальные звонить перестают, и переходят в ждущий режим.
Возможна передача вызова от одного монитора остальным мониторам системы, тогда передавший вызов монитор перейдет в ждущий режим, а остальные начнут звонить, как при получении вызова от панели.
Когда все мониторы находятся в ждущем режиме, между ними возможна аудио связь (интерком). Для этого на одном из мониторов нажимается кнопка «Интерком», при этом на остальных мониторах начинает звучать сигнал интеркома. Как только на одном из мониторов ответят, на остальных мониторах вызов прекратится, и они перейдут в ждущий режим.
Домофоны (Общие) - Как сбросить пароль администратора на значения по умолчанию у мониторов CTV с IP?

|
Модель монитора
|
Действие
|
Пароль по умолчанию
|
|
CTV-M2700IP, CTV-M2700IP NG
|
Нажимаем и удерживаем сенсорную кнопку «Замок» до протяжного звукового сигнала.
|
888888
|
|
CTV-M4707IP
|
В экранном меню монитора пункт «Сброс пароля»
|
888888
|
|
CTV-M4101AHD, CTV-M4102AHD
|
Для сброса пароля монитор необходимо доставить к дилеру CTV.
|
888888
|
|
CTV-M4102FHD
|
Для сброса пароля необходимо обратиться к дилеру CTV и сообщить ему дату на экране монитора.
В ответ Вам будет предоставлен временный пароль, который будет действовать до 24 часов текущего дня.
|
(Пустой)
|
Домофоны (Общие) - Как сделать так, чтобы домофоном могли пользоваться со смартфона несколько человек?

Для того чтобы управлять домофоном с помощью мобильного приложения CTVisor могли несколько человек, нужно проделать следующее:
1) Каждый из этих людей должен установить на смартфон приложение CTVisor (скачивается из соответствующего маркета), пройти регистрацию, завести свою учетную запись на облачном сервере.
2) Человек, который первым добавил домофон в свою учетную запись, является хозяином монитора. После авторизации в приложении CTVisor, открывается основное окно приложения, в котором отображается список устройств, причем каждое устройство представлено в виде снимка экрана с последним изображением, полученным от этого устройства. В правом нижнем углу этого изображения имеются две иконки: «корзина» и «шестеренка», нужно нажать на «шестеренку»:

Открывается окно с настройками, нужно выбрать в нем «Удаленный доступ»:

В открывшемся окне нужно нажать на «+»:

Здесь нужно внести в поле окна "Поделиться доступом" адрес e-mail того человека, с которым нужно поделиться правами на данный монитор, после чего следует нажать «Подтвердить»:

Если всё проделано без ошибок, и человек, с которым делятся правами, имеет на облаке учетную запись, то на экране смартфона хозяина отобразится: «Права успешно предоставлены».
У человека, с которым поделились правами, на смартфоне в приложении CTVisor этот монитор появится автоматически. Если монитор не появился, следует выполнить выход из аккаунта и затем войти в него снова, либо принудительно завершить работу приложения, а затем открыть заново – приложение при этом свяжется с облачным сервером и обновит данные.
Домофоны (Общие) - Как сделать так, чтобы домофоном с поддержкой приложения CTVisor могли пользоваться со смартфона несколько человек?

Для того чтобы управлять домофоном с помощью мобильного приложения CTVisor могли несколько человек, нужно проделать следующее:
1) Каждый из этих людей должен установить на смартфон приложение CTVisor (скачивается из соответствующего маркета), пройти регистрацию, завести свою учетную запись на облачном сервере.
2) Человек, который первым добавил домофон в свою учетную запись, является хозяином монитора. Он заходит в приложение CTVisor в самое начало, где кадр от домофона и на нём две иконки: «корзина» и «шестеренка», нажимает «шестеренку»:

Открывается окно с настройками, выбираем в нем «Удаленный доступ»:

В открывшемся окне нажимаем на «+»:

Вносим в поле окна E-Mail того человека, с которым решил поделиться правами на данный монитор, после чего нажимаем «Подтвердить»:

Если всё проделано без ошибок, и человек, с которым делятся правами, имеет на облаке учетную запись, то на экране смартфона отобразится «Права успешно предоставлены».
У приглашенного человека на смартфоне в приложении CTVisor этот монитор появится автоматически.
Домофоны (Общие) - Как создать дом в приложении CTV Home?

|

|

|

|
- На Главной странице мобильного приложения нажмите на Профиль;
- Нажмите Управление домом;
|
- Нажмите Создать дом;
|
- Введите название дома ;
- Кликните Место нахождения, на открывшейся карте отметьте ваш дом;
- Отметьте комнату, в которой висит монитор;
|
|

|

|
|
- При необходимости добавьте комнату вручную. По окончании ввода нажмите Ok ;
|
- Для завершения процедуры нажмите Завершить.
|
|
Домофоны (Общие) - Как у вызывной панели CTV-D4002EM переключить видео из AHD 720P в CVBS?

Сразу предупреждаем, самостоятельное вскрытие корпуса вызывной панели, нарушение её гарантийной пломбы, влечет лишение гарантии!
Для того, чтобы перевести модуль камеры из AHD в CVBS или обратно, нужно проделать следующее:
Снять заднюю крышку у вызывной панели, найти модуль камеры, а на нём четыре металлизированных отверстия, расположенных в одну линию, будто хотели припаять разъём, но не припаяли.
Подключить вызывную панель к монитору, коротко нажать на кнопку вызова, монитор зазвонит, мы смотрим на его экран.
Пинцетом с острыми концами замыкаем и удерживаем замкнутыми два самых дальних отверстия (первое и четвертое) до появления изображения на экране монитора (обычно 10-12 сек).

После появления изображения пинцет убираем, собираем панель.
Домофоны (Общие) - Как узнать, с каким мобильным приложением работает IP монитор?

На задней стенке монитора наклеен его индивидуальный номер UID:
1) Если в номере UID 10 знаков, а сам номер начинается буквами UC , например  , то монитор работает с мобильным приложением CTVisor.
, то монитор работает с мобильным приложением CTVisor.
2) Если в номере UID 20 знаков, например  , то монитор работает с мобильным приложением CTV Home.
, то монитор работает с мобильным приложением CTV Home.
Домофоны (Общие) - Как уменьшить или совсем отключить воспроизведение мелодии вызова снаружи, из динамика вызывной панели, подключенной к монитору видеодомофона CTV-M5702, CTV-M5902, CTV-M5102?

В мониторе есть возможность отрегулировать уровень громкости мелодии (0-5) в каждой вызывной панели: Меню- Настройки- Звонки- Громкость на панели.
Домофоны (Общие) - Как, не разбирая корпус вызывной панели CTV-D-Multi, вынуть прозрачные вставки для указания номера квартиры?

В конструкции панели CTV-D-Multi имеются окна для указания номера квартиры. Эти окна закрыты упругими вставками из прозрачного пластика. За этими вставками размещается бумажная этикетка с номером квартиры.

Для того чтобы извлечь прозрачную вставку, необходимо нажать на её правый или левый край и сдвинуть её в сторону. Для наглядности рассмотрим устройство этой части панели (вид сверху):

Должно получиться вот так:

Подцепить поднявшийся край вставки и вытащить её.
Уложить на подложку этикетку с номером квартиры.
Установить прозрачную вставку на место.
Домофоны (Общие) - Какие вызывные панели могут быть подключены к домофону CTV-DP2700IP?

Подойдут любые вызывные панели из линейки CTV. На участке «панель - монитор» домофон CTV-DP2700IP ничем не отличается от любого другого аналогового домофона CTV, панель подключается к монитору четырьмя проводниками, по ним идут аналоговые сигналы.
Домофоны (Общие) - Какие из мониторов видеодомофонов CTV в ждущем режиме не выдают постоянного напряжения 5 вольт?

По умолчанию, у всех мониторов CTV в режиме ожидания на питающем проводе вызывной панели присутствует напряжение 5 Вольт.
У некоторых мониторов это напряжение можно отключить в меню.
Это мониторы CTV-M1702, CTV-M1703, CTV-M1704MD\SE, CTV-M4705AHD, CTV-M4706AHD, CTV-M4105AHD, CTV-4106AHD.
Домофоны (Общие) - Какие карты памяти можно использовать в мониторах CTV-M5702, CTV-M5902, CTV-M5102, CTV-M5701, CTV-iM730W Cloud7 и CTV-iM1030W Cloud10?

В этих монитора можно использовать карты памяти MicroSD, 10-го класса быстродействия, ёмкостью до 128 ГБ включительно. Карты рекомендуется приобретать в официальных магазинах производителей и проверенных торговых сетях.
Домофоны (Общие) - Какие мониторы CTV во время записи по движению пишут видео со звуком?

Все модели мониторов CTV с функцией записи видео по движению сведены в таблицу:
|
Модель монитора
|
Запись
|
|
CTV-M2101_3101
CTV-M3110_2100
CTV-M3700_M3701
CTV-M2700MD
CTV-M2702MD
CTV-M2400MD
CTV-M1400_M1400M
CTV-M1704MD_SE
CTV-M4105AHD_M4705AHD
CTV-M4106AHD_M4706AHD
|
Пишут видео со звуком при условии, что функция обнаружения движения включена на одном из входов вызывных панелей.
|
|
CTV-M2700IP NG
|
|
CTV-M4707IP
Начиная с версии прошивки 3.2.6 от 28.07.2020
|
|
CTV-M1701MD_M4703AHD M4104AHD_M4704AHD
|
Пишут видео со звуком только по входу Door2.
|
|
CTV-M4103AHD_ M4700AHD
|
Допускают включение функции обнаружения движения по нескольким каналам, при этом формируется единый канал звука. И даже если движение первой обнаружила камера, но при этом питание подается на вызывную панель, запишется файл с видео от камеры и со звуком от вызывной панели
|
|
CTV-M4102FHD
|
В зависимости от версии платы управления могут писать как со звуком (версия системы 1.02.024..), так и без звука (версия системы 1.02.023...)
|
|
CTV-M4102AHD_M4101AHD
|
По движению пишут без звука
|
Домофоны (Общие) - Какие мониторы CTV могут работать в единой системе?

Подобрать мониторы для работы в единой системе поможет таблица:

Домофоны (Общие) - Какие мониторы CTV могут работать от постоянного напряжения 12 В?

Некоторые мониторы CTV имеют на борту разъём для подключения питания 12 вольт, а в монтажном комплекте к этим мониторам имеется соответствующий коннектор.
От самой простой модели к самой сложной: CTV-M1701MD; CTV-M4700AHD; CTV-M4703AHD; CTV-M4704AHD; CTV-M4103AHD; CTV-M4104AHD.
Домофоны (Общие) - Какие мониторы могут быть подключены в качестве дополнительных к мониторам CTV-M4101AHD и CTV-M4102AHD?

В единой системе, где в качестве основного выступает монитор CTV-M4101AHD или CTV-M4102AHD, дополнительными могут быть любые мониторы CTV, имеющие разъем «Основной монитор».
Причем, в меню основного монитора есть выбор, будет ли на дополнительные мониторы подан традиционный аналоговый видеосигнал CVBS, или видеосигнал высокой четкости AHD-M (720P), если этот формат видео поддерживают дополнительные мониторы.
Домофоны (Общие) - Какие функции и регулировки доступны непосредственно с монитора CTV-M2700IP (входит в состав комплекта DP2700IP)?

Непосредственно на самом мониторе можно отрегулировать параметры изображения на экране (яркость, контрастность, насыщенность цвета), а также выбрать громкость и мелодию звонка для каждой из панелей в отдельности. Прочие настройки и регулировки, а также просмотр записанных файлов на карту памяти осуществляются через web интерфейс монитора.
Домофоны (Общие) - Каким образом можно просмотреть записанные файлы IP мониторами CTV?

Для 7” моделей мониторов CTV-M2700IP, CTV-M2700IP NG и CTV-M4707IP есть три способа просмотра записанных файлов:
- На смартфоне с помощью мобильных приложений CTVisor и uCareHome
- На компьютере, подключившись к web-интерфейсу монитора
- Извлечь карту памяти из монитора и просмотреть записанные на ней файлы на любом устройстве, способном воспроизвести файлы с расширениями AVI и JPG.
Для 10” моделей мониторов CTV-M4101AHD и CTV-M4102AHD существует так же три способа просмотра записанных файлов:
- На экране самого монитора
- На компьютере, подключившись к web-интерфейсу монитора
- Извлечь карту памяти из монитора и просмотреть записанные на ней файлы на компьютере с помощью специальной утилиты проигрывателя HsPlayer.
Домофоны (Общие) - Какое мобильное приложение работает с домофонами CTV-DP2700IP и CTV-DP4101AHD?

Определить приложение можно по двум первым буквам UIDа монитора. На задней панели монитора наклеена этикетка с его уникальным номером (UID):

Если UID начинается с букв uc, то для работы с этим монитором требуется мобильное приложение uCareHome. Если же с букв al, то MobileEyeDoor+. Приложения скачиваются на смартфон с соответствующего маркета.
Домофоны (Общие) - Какое мобильное приложение следует использовать для удаленного подключения к мониторам CTV-M5702, CTV-M5902, CTV-M5102, CTV-M5701, CTV-iM730W Cloud7 и CTV-iM1030W Cloud10?

Все эти мониторы работают исключительно с мобильным приложением CTV Home.
Домофоны (Общие) - Какой максимальный ток может выдать монитор CTV для питания видеокамеры, подключенной вместо панели? И зависит ли это от марки самого монитора?

Вместо вызывной панели к монитору может быть подключена камера. Любой монитор CTV независимо от модели может питать панель или камеру током не более 0,3А.
Если эта величина будет превышена, то блок питания монитора будет перегружен, и может выйти из строя.
Обратите внимание, что некоторые камеры оснащены ИК- подсветкой, которая при включении сильно увеличивает потребляемый камерой ток.
Не рекомендуется подключать камеру вместо вызывной панели!
Домофоны (Общие) - Какой формат сигнала присутствует на выходе «Доп. монитор» у мониторов с WI-FI?

Монитор CTV-M2700IP NG - CVBS
Монитор CTV-M4707IP NG - CVBS вне зависимости от сигналов на входе
Монитор CTV-M5708 Image - тот же формат, что и на входе.
Монитор CTV-M4102FHD – на выбор, либо тот же формат, что и на входе, либо CVBS
Домофоны (Общие) - Какую длительность могут иметь ролики, записанные домофоном?

Микро-SD карта в мониторе домофона форматируется таким образом, что под один видеоролик на ней выделяется ячейка емкостью 128 Мбайт. Один видеоролик, будь он длинный или короткий, занимает одну ячейку памяти на карте. Следующий видеоролик будет записан в следующую ячейку. Карты памяти различной емкости отличаются количеством ячеек под видеоролики.
Итак, домофон пишет видео:
- При обнаружении движения – ролик со звуком длительностью 10 сек, если движение продолжается, то следующий ролик, длительностью 10 сек, будет записан через 5 сек. (технологическая пауза).
- По неответу на вызов панели – ролик со звуком длительностью 1 мин.
- По срабатыванию контактов – ролик без звука длительностью 2 мин, во время работы по контактам детектор движения не работает. Если по окончании ролика контакты все еще находятся в сработавшем положении, то после 5 сек (технологическая пауза) будет записан следующий ролик.
- Если запись видео включена вручную на мониторе, то:
- При разговоре с панелью запись происходит, пока светится экран монитора (до 1 мин).
- При просмотре на мониторе видео от камеры 1 или 2 запись производится до полного заполнения одной ячейки карты памяти (128 Мб).
Если во время разговора монитора с панелью происходит срабатывание тревожных контактов камеры 1 или 2, или наоборот, вызов от панели поступит в то время, когда монитор отрабатывает по контактам – монитор не изменит режима работы, а на экране появляется соответствующая надпись с характерным звуком.
Домофоны (Общие) - Карту памяти какой ёмкости можно использовать в видеомониторе CTV-M4700AHD?

В линейке оборудования мониторов CTV есть две похожие по написанию модели:
CTV-M4700AHD – Для этого монитора максимальный объем карты памяти до 32 ГБ включительно.
CTV-M4700AHD NG– Для этого монитора максимальный объем карты памяти до 128 ГБ включительно.
Домофоны (Общие) - Когда дверь открыта, из включенного монитора домофона раздаются завывающие звуки

Причин данного явления — возникновения акустической завязки между панелью и монитором — может быть две:
1) Звук громкоговорителя монитора попадает в микрофон панели. Устраняется уменьшением уровня громкости разговора на мониторе.
2) Звук от громкоговорителя панели попадает в микрофон монитора. Устраняется регулировкой громкости динамика панели. Для этого нужно повернуть панель тыльной стороной к себе, найти под резиновой пробкой-заглушкой регулятор громкости динамика панели, ОЧЕНЬ АККУРАТНО (!) часовой отверткой отрегулировать уровень громкости динамика панели.
Домофоны (Общие) - Между монитором и вызывной панелью большое расстояние. Из-за потерь в линии от монитора до вызывной панели не доходит часть питающего напряжения. Что делать?

Выходом могло бы быть применение внешнего блока питания DC12В, расположенного вблизи вызывной панели. При этом питающий провод от монитора необходимо разорвать, как показано на рисунке:

Домофоны (Общие) - Может ли вызывная панель домофона "биться" током?

В нашу современную жизнь прочно вошли электрические приборы с трёхполюсными вилками, где помимо двух штырьков питания применяется третий заземляющий контакт.
И хотя монитор Домофона CTV имеет сетевую вилку с двумя штырьками, сам домофон также нуждается в электрическом заземлении на стороне вызывной панели.
В противном случае на металлическом корпусе вызывной панели может возникнуть переменное напряжение, вызывающее при прикосновении неприятное пощипывание. Появление этого напряжения обусловлено конструкцией применяемого в мониторе импульсного блока питания, и не является неисправностью.
|

|
Если вызывная панель установлена на заземленную металлическую поверхность (забор, ворота и т.п) , и её корпус имеет с этой металлической поверхностью электрический контакт, то электрический потенциал с корпуса вызывной панели стечет через заземленную поверхность на землю. И гость, держась одной рукой за металлический забор, а другой нажимая на кнопку вызова на панели, никаких неприятных ощущений не почувствует.
|
|

|
Если же вызывная панель установлена на каменную, деревянную или другую непроводящую ток поверхность, то в этом случае во избежание неприятных ощущений при касании панели корпус вызывной панели необходимо соединить с заземлением. Подключить к шине заземления можно как непосредственно сам металлический корпус вызывной панели, так и один из выходящих из неё проводов- общий, он же минус, провод черного цвета.
|

Резонно возникают вопросы, насколько безопасно для жизни и здоровья касание незаземленной вызывной панели домофона? Насколько велик ток утечки, и не вызовет ли он срабатывания аппаратуры УЗО?
Как уже говорилось выше, причина возникновения напряжения на корпусе вызывной панели заключается в конструкции импульсного блока питания монитора, а точнее наличии конденсатора между его первичной и вторичными частями. Объяснение назначения этого конденсатора мы оставим за рамками этой статьи, просто примем, как данность, что конденсатор этот необходим.
Именно номинал этого конденсатора ограничивает величину переменного тока, протекающего через корпус вызывной панели. В мониторах CTV номинал этого конденсатора 2000 пикофарад или 2*10-9 Фарад.
Давайте посчитаем, какой максимальной величины может достигнуть ток от незаземленной вызывной панели домофона через тело человека при самых неблагоприятных условиях:

Самое чувствительное УЗО, предназначенное для защиты человека от удара переменного электрического тока, имеет номинал 10 мА, что на порядок больше тока утечки блока питания монитора, следовательно, срабатывать такое УЗО не будет.
Домофоны (Общие) - Можно ли подключить к мониторам CTV-M5702, CTV-M5902, CTV-M5102, CTV-M5701, CTV-iM730W Cloud7 и CTV-iM1030W Cloud10 дополнительные мониторы видеодомофонов?

Нет, этот монитор в системе может быть только один. Дополнительные мониторы к нему не подключаются.
Домофоны (Общие) - Можно ли приобрести у Вас коннекторы для монитора CTV-M4102AHD_FHD (подключение вызывной панели, 4-х контактный)? Если нет, то напишите тип этого коннектора. Нигде не могу найти.

Такой торговой позиции как "коннектор для подключения вызывной панели к монитору" в номенклатуре CTV нет. Сам по себе, этот разъём называется JST (Japan Solderless Terminal) PH 4pin с шагом 2мм между пинами.
Приобрести JST-PH4 можно на просторах Интернета.
Домофоны (Общие) - Можно ли сделать так, чтобы вызовы, поступающие на IP домофон CTV-DP2700IP, приходили на смартфон

Да, вызовы будут приходить на мобильное устройство в том случае, если IP-домофон подключен к серверу облачного доступа (по UID-номеру). При этом необходимо, чтобы мобильное устройство с включенным приложением MobileEyeDoor+ имело устойчивое Интернет-соединение.
Домофоны (Общие) - Можно ли у моделей мониторов CTV-M5701, CTV-iM730W Cloud7, CTV-iM1030W Cloud10 организовать запись по детектору движения по нескольким каналам одновременно?

Нет, у этих моделей включить детектор движения можно только по одному видеоканалу одновременно. Если включить детектор движения по любому второму каналу, то он автоматически отключится по первому каналу.
Домофоны (Общие) - Можно ли у моделей мониторов CTV-M5702, CTV-M5902, CTV-M5102 организовать запись по детектору движения по нескольким каналам одновременно?

Обнаружение движения может быть включено на одном или нескольких каналах, но запись монитор включит только на одном канале, на том, где движение будет обнаружено первым.
Домофоны (Общие) - Можно ли убрать напряжение 5 В в дежурном режиме монитора?

Чтобы на вызывной панели CTV в режиме ожидания подсвечивалась кнопка вызова, все мониторы CTV в дежурном режиме не убирают полностью напряжение питания панели +12 В, а уменьшают его до +5 В. Однако, в жизни могут встретиться ситуации, когда эти +5 В все-таки необходимо убрать. Это может быть актуально при подключении монитора CTV к многоабонентской вызывной панели другого производителя. В этом случае поможет схема «Анти 5 Вольт»:

Домофоны (Общие) - Мой монитор сильно греется во время работы. Это нормально?

Нагрев корпуса монитора, в общем случае, является нормальным признаком, причем, чем больше диагональ экрана монитора и чем больше его функциональность, тем более заметным может быть такой нагрев. Также нагрев монитора будет больше, если его экран постоянно включен, например, из-за активных функций «Заставка с часами» или «Фоторамка». Для уменьшения нагрева корпуса нужно предусмотреть наличие зазоров по бокам корпуса не менее 10 сантиметров от каждого края, не устанавливать монитор вблизи радиаторов отопления и прочих источников тепла. Однако, если помимо нагрева корпуса наблюдается некорректная работа монитора – периодические зависания, замирания изображения, автоперезагрузка или запоздалая реакция на команды, то такой монитор скорее всего неисправен и нуждается в диагностике и ремонте.
Домофоны (Общие) - Монитор CTV-DP2700TM(MD) перестал реагировать на сенсорные кнопки, на боковые - реагирует

Первым делом стоит проверить, не включен ли в мониторе «Спящий режим».
При включенном «спящем» режиме сенсорные кнопки выключены, вызовы от панелей не приходят, включены только органы управления на боковой панели монитора.
«Спящих режимов» в этих мониторах два:
1) По времени, задается в расписании, и каждый день в заданное время включается и выключается автоматически. Проверьте, не активирован ли этот режим в меню видеомонитора.
2) Ручной, включается и выключается продолжительным (около 7-10 секунд) нажатием на сенсорную кнопку «Отбой». При этом монитор издаст короткий звуковой сигнал.
Домофоны (Общие) - Проблема подключения к подъездному домофону «Элтис» через адаптер МСК

Монитор CTV-M2700DP подключен к подъездному домофону «Элтис» через адаптер МСК. Проходит только один вызов от подъездного домофона, последующие не проходят. Если домофон выключить\включить в сеть, ситуация повторяется, один вызов проходит, последующие – нет. В чем может быть причина?
Причиной может являться включенная функция обнаружения движения на том канале монитора, куда подключен подъездный домофон.
Дело в том, что адаптер МСК (МСЦ) «понимает» идет разговор или уже закончился, по наличию напряжения 12 Вольт от монитора видеодомофона. Если подаются 12 Вольт, то разговор идет, если нет, то разговор закончился. А при включенном детекторе движения монитор это напряжение 12 вольт подает постоянно, и адаптеру кажется, что первый разговор еще не окончен, и он (адаптер) ждет окончания первого разговора, чтобы начать передавать следующие вызовы.
Выход – не включать функцию детектора движения на том входе монитора, куда подключен подъездный домофон. У монитора есть возможность включить эту функцию на одном из своих четырех входов, так вот выберите один из трех оставшихся, не занятых подъездным домофоном.
Домофоны (Общие) - Монитор CTV-M2700IP c прошивкой под CTVisor периодически издает короткий звук и перезагружается. При этом у него мигает красный индикатор «Сеть». Что это может быть, и как это исправить?

Мигающий индикатор «Сеть» монитора говорит о том, что монитор находится в режиме точки доступа Wi-Fi, то есть сам вещает свою сеть Wi-Fi. Этот режим нужен для настройки и подключения монитора к домашней сети Wi-Fi, а также регистрации монитора в мобильном приложении CTVisor на смартфоне.
Монитор CTV-M2700IP периодически издает короткий звук и перезагружается, в режим точки доступа, если монитор не подключен к локальной сети ни кабелем LAN, ни по Wi-Fi.
Для того, чтобы монитор перестал автоматически перезагружаться в режим точки доступа и издавать при этом звуковой сигнал, есть два решения:
- Подключить монитор к локальной сети либо кабелем LAN, либо по WI-FI.
- С помощью компьютера зайти в WEB –интерфейс монитора, и во вкладке «Параметры» отключить (снять галочку) WI-FI.
Домофоны (Общие) - Монитор CTV-M400 и CTV-M700 не принимают вызовы от подъездного домофона.

Такая ситуация может сложиться, если блок сопряжения подъездного домофона подключен на вход DOOR 2 монитора.
В мониторах CTV-M400 и CTV-M700 есть функция автоматического обнаружения вызывной панели на входе Door2. Если при подаче питания монитор на своем входе Door2 вызывную панель не обнаружит, то монитор «забывает» про вход Door 2 до следующей подачи питания.
Чтобы вход монитора Door 2 всё время был активен, необходимо между проводниками «Видео» и «Общий» установить резистор номиналом около 1 кОм. Этот резистор не окажет никакого влияние на сигнал видео, и нужен исключительно для правильной работы системы обнаружения вызывной панели на входе Door 2 монитора.

Домофоны (Общие) - Монитор CTV-M4103AHD при обнаружении движения не пишет фото, а пишет только видео. Нормально ли это?

Мониторы CTV-M4103AHD, CTV-M4104AHD и CTV-M4700AHD пишут файлы фото в трёх случаях:
- При поступлении вызова с вызывной панели, если в настройках монитора указана запись фото;
- При срабатывании внешних тревожных контактов, опять же, если в настройках монитора указана запись фото;
- Когда пользователь делает снимок вручную.
Во время записи по движению, независимо от настроек, монитор пишет только файлы видео (AVI).
Домофоны (Общие) - Монитор CTV-M4106AHD показывает видео от подъездной камеры неудовлетворительного качества

Монитор CTV-M4106AHD показывает видео от подъездной камеры неудовлетворительного качества. На тех же проводах монитор CTV-M1702 показывает подъездную камеру в отличном качестве. Почему так, и как добиться хорошей картинки на мониторе CTV-M4106AHD?
Чем больше возможностей имеет монитор, тем выше требования к видеосигналу, качеству кабеля, правильности подключения. То, что не заметит простой аналоговый монитор CTV-M1702, может стать серьезной причиной для мультиформатного монитора высокой четкости CTV-M4106AHD. Итак, необходимые условия для нормальной работы мультиформатного монитора CTV-M4106AHD, CTV-M4102FHD или подобного по пунктам:
1) Амплитуда видеосигнала, поступающего на вход видеомонитора должна быть не ниже 1 Вольта. Хорошо, если в обработке сигнала принимает участие видеоусилитель с регулировкой уровня сигнала на выходе.
2) Причиной неудовлетворительной картинки может быть кабель от слаботочного щитка на этаже до монитора. Кабель для передачи видео желательно использовать коаксиальный, который применяется при прокладке телевизионной антенны.
На дальнем от источника сигнала конце фидера подъездного видео должен быть установлен терминальный резистор 75-82 Ом. Он может быть отдельной радиодеталью, а может быть интегрирован в схему видеоусилителя, как например, это реализовано в усилителе-разветвителе ВР-04 фирмы Даксис:

Домофоны (Общие) - Монитор подключен и работает в мобильном приложении CTVisor на одном смартфоне. При попытке подключения его к CTVisor на другом смартфоне возникает надпись: «У Вас недостаточно прав для добавления данного устройства»

Особенность политики безопасности приложения CTVisor заключается в том, что у монитора есть всего один хозяин. Это тот, кто добавил этот монитор в свою учетную запись первым.
При последующих попытках добавить этот монитор в приложение CTVisor будет появляться надпись о недостаточности прав.
Хозяин монитора по своему усмотрению может поделиться правами доступа к монитору с другими пользователями или наоборот, лишить прав того пользователя, кому эти права были даны ранее.
Для того, чтобы поделиться правами хозяину монитора нужно проделать следующее:
|
Подключиться к монитору и нажать на значок «Поделиться»:
|
В открывшемся окне ввести учетную запись (E-Mail) человека, с которым будем делиться правами доступа к монитору, после чего, нажать «Подтвердить».
|

|

|
Домофоны (Общие) - Монитор подключен к подъездному домофону через блок МСЦ. При ответе на вызов от подъездного домофона из монитора раздаются завывающие звуки, свист, не слышно гостя и невозможно открыть дверь. Как это исправить?

Завывающие звуки и свист – это признаки избыточного усиления звука. Подстройка конкретного монитора под конкретный подъездный домофон осуществляется на блоке сопряжения. Под крышкой блока сопряжения есть два регулятора усиления на прием и на передачу. Наша задача- с помощью этих регуляторов добиться чистого звука без всяких побочных призвуков с подъездом. После устранения посторонних звуков функция открытия подъездной двери восстановится автоматически.
Домофоны (Общие) - Монитор с сенсорным экраном CTV-M4104AHD сам зажигает экран, вызывает меню, сопровождая всё это соответствующими звуками, как при касании экрана, хотя экрана в данный момент никто не касается

Очень часто причиной такого поведения монитора бывает не снятая защитная пленка на экране монитора. По умолчанию экран монитора защищают несколько слоёв защитной пленки разной толщины. Если посмотреть на правый нижний угол экрана, не снятую защитную пленку особенно хорошо видно, для корректной работы сенсорного экрана её необходимо снять.
Домофоны (Общие) - Мониторы CTV-M4707IP и M2700IP NG не видят карту памяти microSD объёмом 64 Гб, хотя в документации к ним заявлено, что они с такими картами работают. В чем может быть дело?

Для того, чтобы мониторы CTV-M4707IP_ M2700IP NG распознали карту памяти microSD ёмкостью 64Гб, она должна быть отформатирована в формате FAT32, например, программой fat32format (guiformat) или подобной.
Формат exFAT, который предлагают Windows 7-10, не подойдет, нужен именно FAT32.
Домофоны (Общие) - Мониторы CTV-M4707IP и M2700IP NG не подключаются к моему роутеру (точке доступа) с помощью приложения CTVisor, в чем может быть дело?

Для того, чтобы мониторы CTV-M4707IP и CTV- M2700IP NG подключились к вашему роутеру, необходимо выполнение следующих действий:
1) Использование актуальной версии приложения CTVisor, которую можно загрузить с официальных магазинов приложений Android и iOS устройств;
2) У смартфона должна быть ОТКЛЮЧЕНА функция мобильной передачи данных;
У смартфона должна быть ВКЛЮЧЕНА функция геолокации и приложению CTVisor нужно разрешить использование этой функции.
Домофоны (Общие) - На CTV-M4102FHD пропал звук вызова. При вызове экран с видео зажигается, а мелодии вызова нет. В чем может быть дело?

Предлагается начать с простейшего, выключите и включите движковый выключатель питания под экраном монитора. Монитор при этом перезагрузится, и все звуки в нем должны восстановиться.
Также причиной отсутствия мелодии сигнала вызова может быть включенный спящий режим на мониторе:

Домофоны (Общие) - На вызывной панели CTV-D4001 в коридоре всё время горят светодиоды ИК подсветки. Коридор освещается лампами дневного света. Как можно улучшить качество картинки, и отключить ИК подсветку?

На вызывной панели CTV-D4001 в коридоре всё время горят светодиоды ИК подсветки. Коридор освещается лампами дневного света. Изображение цветное, но блеклое, с синюшным оттенком от работающей ИК подсветки. Как можно улучшить качество картинки, и отключить ИК подсветку?
Под темным стеклом на вызывной панели вместе со светодиодами ИК подсветки имеется датчик освещенности. Для проверки его работоспособности осветите темное стекло светом, например от карманного фонаря, при этом ИК подсветка должна погаснуть. Если не гаснет, то панель не исправна. Если гаснет, то схема включения подсветки работает правильно, и панели, в том месте, где она установлена, действительно темно. В этом случае, возможно наименее затратным действием будет замена лампы дневного света на светодиодную в тот же светильник. Тем самым мы повысим яркость освещения, а главное - избавимся от пульсаций, которые свойственны лампам дневного света, и негативно влияют на качество картинки.
Домофоны (Общие) - На мой монитор не приходит вызов с подъездного домофона, хотя при проверке монтажа вызов приходил. Почему?

Такая проблема может возникать, если по каналу подъездного домофона включена функция детекции движения в меню вашего монитора. Попробуйте отключить эту функцию и проверить, устранена ли проблема.
Домофоны (Общие) - На мониторах CTV-M2700TM и CTV-M2400TM не сохраняются выставленные дата и время

Одной из причин такого явления может быть некорректный выход из меню настройки времени с помощью кнопки «Отбой». В этом случае происходит выход из меню без сохранения изменений настроек. А чтобы настройки сохранились, нужно выполнить выход из меню с помощью пункта меню «Выход»
Домофоны (Общие) - На мониторе CTV-M1700M перестали приходить вызовы с вызывных панелей 1 и 2, при нажатии на кнопку "Просмотр" вместо изображения - синий экран. При этом в меню монитора можно зайти и даже просмотреть файлы записи. В чём причина?

Причиной такого поведения монитора может быть включенный на мониторе режим «Дополнительный». Необходимо в меню монитора в разделе «Режим» и переключить на мониторе режим «Дополнительный» на «Основной».
Домофоны (Общие) - На мониторе CTV-M2700TM кнопки все время светятся, а также светится кольцо вокруг кнопки вызова на панели. Можно ли эту подсветку выключить

Существует две версии модели CTV-M2700TM: старая версия и новая. На старой версии монитора кнопки светятся постоянно, отключить их подсветку нельзя, а на новой версии они гаснут автоматически, спустя 10 секунд после перехода монитора в режим ожидания. В режиме ожидания декоративное кольцо вокруг кнопки тоже светится, это сделано специально, чтобы посетитель мог легко найти кнопку вызова в темноте.
На мониторе этой модели домофона кнопки светятся постоянно, отключить их подсветку нельзя. В режиме ожидания декоративное кольцо вокруг кнопки тоже светится, это тоже является особенностью данного домофона и не отключается. Если подсветка кнопки на панели для Вас категорически неприемлема, то Вы можете применить панель CTV-D10, у которой нет встроенной декоративной подсветки.
Домофоны (Общие) - На мониторе CTV-M4101AHD постоянно ведется запись. Записанные файлы в списке имеют заголовки черного цвета. Как эту запись выключить?

Черный цвет заголовков говорит о том, что эти файлы были записаны вручную. Чтобы включить или выключить запись вручную на мониторе CTV-M4101AHD нужно:
- Развернуть изображение от вызывной панели или камеры на весь экран.
- Скользящим движением пальца по экрану вызвать строку меню, обратить внимание на третий слева значок камеры. Если значок камеры перечеркнут, то запись вручную на этом канале выключена, если нет, то включена.


- Касанием значка камеры выключить запись вручную.
- Проделать аналогичную процедуру для других каналов монитора.
Домофоны (Общие) - На мониторе CTV-M4102AHD не гаснут сенсорные кнопки. Нормально ли это?

На мониторах, выпущенных в августе 2019 года и позднее, и имеющих версию прошивки 3.1.6 и новее, сенсорные кнопки гаснут спустя 10 секунд после последнего касания экрана или сенсорных кнопок пользователем.
Дата выпуска монитора – это первые 6 цифр его серийного номера, например:
S№ M201908**** - август 2019 года
Версию прошивки можно посмотреть в разделе меню монитора «О системе».
У мониторов, изготовленных ранее августа 2019 года, сенсорные кнопки светятся постоянно.
Домофоны (Общие) - На мониторе CTV-M4102FHD не слышно гостя. Вызов проходит, хозяина из вызывной панели слышно нормально. В чем может быть дело?

В первую очередь нужно убедиться, какой уровень громкости выставлен на мониторе. Для этого скользящим движением пальца по экрану вызываем строку панели управления, и в ней выбираем значок динамика:

На экране появится окно "Громкость: №", где № - это номер того канала, по которому регулируется громкость в данный момент (например, "Громкость: 02" - это громкость второго канала").
В окне будет доступна шкала регулировки громкости с диапазоном значений от 0 до 20 уровней - нужно убедиться, что выбран ненулевой уровень громкости.
Домофоны (Общие) - На мониторе CTV-M4102FHD, CTV-M4106AHD, CTV-M4706AHD и похожих, в режиме ожидания вызова после нажатия на кнопку "Разговор" некоторое время не работает ни одна кнопка, пока снова не нажмешь на кнопку "Разговор". В чём может быть дело?

На мониторе CTV-M4102FHD, CTV-M4106AHD, CTV-M4706AHD и им подобным в режиме ожидания вызова после нажатия на кнопку "Разговор" некоторое время не работает ни одна кнопка, пока снова не нажмешь на кнопку "Разговор". В чём может быть дело?
Кнопка "Разговор"- многофункциональная, нажатие на неё в режиме ожидания включает режим интеркома, то есть монитор начинает вызывать для аудиосвязи другие мониторы, подключенные к нему. Выход из режима интеркома осуществляется повторным нажатием на кнопку «Разговор» или автоматически через 1 минуту.
Домофоны (Общие) - На мониторе CTV-M4707IP время на записях отличается от текущего на 5 часов, как это исправить?

Скорее всего, на мониторе неправильно выставлен часовой пояс мирового времени. Для того, чтобы его выставить правильно, необходимо с компьютера зайти в веб интерфейс монитора, в раздел Система- Настройки времени. Действующий часовой пояс выделен красным:

В графе Часовой пояс выберите часовой пояс, соответствующий вашему местному времени.
Для Москвы, Санкт- Петербурга, Волгограда часовой пояс GMT+3.00
Для сохранения настроек нажмите Применить.
Домофоны (Общие) - На мониторе CTV-M4707IP _ 2700IP NG периодически начинают мигать сенсорные кнопки, сам монитор перезагружается и издает короткий звуковой сигнал. Как это исправить?

Для нормальной работы мониторам CTV-M4707IP _ 2700IP NG жизненно необходим интернет. Если мониторы не чувствуют подключения к интернету ни по кабелю LAN, ни по WI-FI, то тогда они начинают периодически перезагружаться в режим точки доступа (Режим AP), при этом их сенсорные кнопки начинают мигать. По окончании перезагрузки монитор издает короткий звук готовности.
Самым правильным было бы подключить монитор к домашней сети по LAN или WI-FI, а также зарегистрировать монитор в мобильном приложении на смартфоне.
Домофоны (Общие) - На мониторе из комплекта CTV-DP4101AHD при переключении формата видео видно что-то одно: или изображение от вызывной панели, или изображение от камеры в подъезде. Как добиться наличия сразу двух изображений?

У монитора CTV-M4101AHD есть возможность задать формат видео D1 или HD сразу для двух вызывных панелей и сразу для обеих камер.
Как правило, камера подъездного домофона работает в аналоговом формате (CVBS или D1), а вызывная панель из комплекта домофона CTV-D4000AHD по умолчанию выдает сигнал в формате (AHD-M или HD). Самым простым выходом было бы переключить вызывную панель из формата HD в формат D1. Для этого:
- На задней стороне вызывной панели найдите две резиновых заглушки. Под одной из них находится кнопка переключения форматов видео
- Выведите изображение от вызывной панели во весь экран монитора
- Любым тонким предметом (спичкой, стержнем от авторучки, отверткой и т.п) нажмите на кнопку и удерживайте её нажатой в течение 5-10 секунд . Когда панель переключится, изображение на мониторе пропадет.

- В настройках монитора задайте формат вызывных панелей D1, убедитесь в том, что переключение формата видео панели завершилось успешно.
Домофоны (Общие) - На один канал монитора подключена вызывная панель CTV-D5Multi через блок сопряжения с подъездным домофоном МСК. При открытии замка подъездной двери вместе с ним заодно открывается замок, подключенный к вызывной панели CTV-D5Multi

Исправить это можно либо применив блок сопряжения МСК современной версии ( 3j и выше), либо доработать блоки МСК предыдущих версий.
В предыдущих версиях блока МСК ( 3h, 3i, и в первых выпусках 3j) был на плате запаян один резистор, через который команда открытия подъездной двери проникала в схему управления вызывной панели.
В версиях 3j и 3i – это резистор R11; в версии 3h – это резистор R12. Если этот резистор с платы удалить, то совместное открывание замков прекратится, и система заработает корректно.
Домофоны (Общие) - На экране монитора CTV-M4101AHD возникла неизвестная, не описанная в инструкции иконка (см. изображение). Что она обозначает?


Эта иконка говорит о том, что монитор не имеет соединения с сетью ни по WI-FI, ни по LAN. При этом в правом верхнем углу монитора не горит синим индикатор 
Домофоны (Общие) - На экране монитора CTV-M4101AHD присутствуют надписи Video Loss и No Video. В чём между ними разница, ведь изображения нет ни там, ни там?

Надпись Video Loss появляется в случае, когда видео было на этом канале, но пропало.
Надпись No Video говорит о том, что с момента включения монитора на данный вход монитора видеосигнал не подавался.
Домофоны (Общие) - Не получается включить функцию обнаружения движения на мониторе CTV-M4101AHD. В разделе меню «Тревога» все галочки установлены и сохранены. В чем может быть проблема?

Функция обнаружения движения в кадре настраивается в двух разделах меню: в «Тревоге» и в «Расписании». В разделе «Расписание» выбираем номер канала, который будем настраивать, и окрашиваем оранжевым (только детектор движения) или красным (детектор движения + датчик) цветом ячейки дней и часов, когда эта функция должна быть активна. Сохраняем настройки.
Домофоны (Общие) - Не получается войти в веб интерфейс монитора CTV-M4102FHD. Браузер Internet Explorer с включенными службами ActiveX показывает окно авторизации, но кнопка входа не работает. Как же все-таки зайти на веб-интерфейс монитора?

Для того, чтобы зайти на веб-интерфейс монитора необходимо на компьютер установить пакет драйверов WebClient_EN_SetUp. Для этого мышью нажмите на знак вопроса:

Откроется окно, в котором необходимо выбрать пункт, отмеченный красным:

В открывшемся окне будет предложено загрузить и сохранить WebClient_EN_SetUp. Сохраняем и запускаем от имени администратора. По завершении установки обновляем страницу IE.
Домофоны (Общие) - Не получается вызвать экранное меню у домофона CTV-DP2700IP

У данного домофона нет экранного меню, а все настройки выполняются через веб-интерфейс.
Домофоны (Общие) - Не получается подключить монитор CTV-M4101AHD к сети WI-FI

Самые распространенные причины возникновения проблем с подключением следующие:
- Точка доступа, к которой вы пытаетесь подключить домофон, вещает в диапазоне 5ГГц. Модель CTV-M4101AHD не умеет работать с точками доступа 5ГГц. В этом случае вам нужно настроить вашу точку доступа для вещания в диапазоне 2.4ГГц.
- Сигнал от точки доступа очень слабый. Уровень сигнала отображается в списке wi-fi сетей сразу после названия сети по 100-балльной шкале (Например, 80/100). Убедитесь, что сигнал от вашей точки доступа имеет значение уровня не менее 50.
- Неправильный пароль. Так как в пароле важен регистр букв (заглавные или строчные), то зачастую пользователи вводят некорректно пароль, не соблюдая регистр. Внимательно проверьте, что буквы пароля, который вы вводите, имеют соответствующий регистр.
- Несовместимость типа шифрования. Иногда, при использовании типа шифрования AES, монитор не может подключиться к точке доступа. В этом случае, попробуйте изменить тип шифрования на значение TKIP. Для этого, зайдите в главное меню монитора, раздел «Сеть», вкладка «Прочее», параметр «Wi-FI», нажмите на кнопку в виде стрелки, изогнутой вниз. Отобразятся параметры беспроводной сети, измените параметр «Тип» со значения AES на значение TKIP и подтвердите изменение. После перезагрузки монитора проверьте, появилось ли подключение к WI-Fi-сети.
И в заключении две рекомендации:
- Обновить прошивку на мониторе. В новой версии прошивки исправлены ошибки предыдущих версий, в том числе касающиеся подключения по WI-FI.
- Если всё перепробовали, и всё безуспешно, то выполните сброс настроек на значения по умолчанию как у монитора, так и у wi-fi роутера, после чего попытайтесь подключить монитор по WI-FI снова.
Домофоны (Общие) - Не получается попасть в раздел «Расширенные настройки» мобильного приложения CTVisor. Почему?

Раздел «Расширенные настройки» мобильного приложения CTVisor доступен только для домофонов моделей CTV-M2700IP NG и CTV-M4707IP и только из учетной записи хозяина монитора.
Домофоны (Общие) - Не совпадает время с текущим на записях монитора CTV-M4707IP. Как исправить?

В этом случае необходимо с компьютера зайти на монитор через его веб-интерфейс,
Раздел «Система», подраздел «Настройки времени», и там правильно указать часовой пояс:

Для сохранения настроек нажмите “Применить».
Домофоны (Общие) - От панели до монитора 80 метров. Какие провода применить?

Чтобы уменьшить электрические потери в линии от панели до монитора при больших расстояниях можно порекомендовать использовать коаксиальный кабель для передачи сигнала видео, а для питания, земли и аудио – медный трехжильный кабель, применяемый в осветительной сети (ПВС, ВВГ и т.д.) сечением не менее 1-1,5 кв. мм.
То же касается удаленных мониторов.
Домофоны (Общие) - Панель не открывает замок, на белом и коричневом проводах нет напряжения

Для замка необходим отдельный блок питания, а белый и коричневый провода панели – это сухие нормально-разомкнутые контакты, которые замыкаются при нажатии на мониторе кнопки открытия замка.
Домофоны (Общие) - Поддерживается ли в мониторах CTV-M5702, CTV-M5902, CTV-M5102, CTV-M5701, CTV-iM730W Cloud7 и CTV-iM1030W Cloud10 вывод на экран нескольких видеоканалов одновременно?

Нет, на экране монитора или на экране приложения CTV Home может отображаться только один канал одновременно.
Домофоны (Общие) - Поддерживают ли модели домофонов CTV-DP2700 TM(MD) сигнал Hooк?

Модели CTV-DP2700 TM(MD) не поддерживают сигнал Hook.
Сигнал Hook является командой подъездному домофону перейти из режима вызова абонента в режим разговора. Этот сигнал полезен мониторам с короткой мелодией вызова («ку-ку» и тишина), он заставит эти мониторы повторять вызов вплоть до ответа абонента.
Так как у монитора CTV-DP2700ТМ(MD) длительность звучания мелодии вызова может достигать 30 секунд, наличие Hook для него не актуально.
Домофоны (Общие) - Поддерживают ли мониторы CTV подключение видеокамер, которые передают звук по коаксиальному кабелю (AoC - Audio over Coaxial) вместе с видеосигналом?

В настоящее время на рынке безопасности у некоторых производителей появились видеокамеры, способные по единому коаксиальному кабелю помимо изображения передавать звук. Для приема и обработки этого звука видеорегистратор или видеодомофон, также как и камера, должны обладать функцией “AoC” - "Audio over Coaxial" .
На текущий момент мониторы CTV способны воспринять по входам Camera1 и Camera 2 исключительно изображение, без звука.
Домофоны (Общие) - Подключаюсь через приложение CTV Home к своему монитору CTV-M5702, а изображение от вызывной панели на экране смартфона перевернутое. При этом изображение на экране самого монитора нормальное. Почему и как это исправить?

Подключитесь к монитору через приложение, откройте страницу "Настройки", раздел "Основной набор функций" и отключите функцию "Поворот экрана".
Домофоны (Общие) - Подходит ли компьютерная «витая пара» (UTP) для прокладки линии связи между вызывной панелью и монитором?

Мы не советуем применять для прокладки линии связи компьютерную «витую пару».
Линия связи между монитором и вызывной панелью должна обеспечить три основные задачи:
- Обеспечить питание вызывной панели с минимальными потерями в самой линии.
- Обеспечить защиту от внешних электрических наводок и помех.
- Исключить взаимное влияние сигналов аудио и видео.
В настоящее время выпускаются электрические кабели, способные справиться с этой задачей лучше, чем «витая пара». При расстоянии до 30 метров это комбинированный кабель КВК-2x0.75 (коаксиальный кабель для видео + 2 изолированные жилы 0,75 мм в общей оболочке). При расстояниях свыше 30 метров – это антенный кабель РК-75 + трехжильный кабель, например ПВС, ВВГ, ШВВП диаметром 1 и более мм.
Однако, бывают ситуации, когда линия уже проложена кабелем UTP и работы по замене кабеля сопряжены с большими трудностями или финансовыми затратами.
И вот тут монтажники зачастую допускают распространенную ошибку, соединяя между собой свитые проводники и подключая к ним сигналы, как показано на рисунке:

При таком соединении проводников, когда провод с видеосигналом (а соединенную пару проводов можно считать единым проводом) напрямую, без экрана, свит с проводом аудио, может наблюдаться взаимное влияние сигналов видео и аудио друг на друга.
При этом изображение начинает «дышать» и подергиваться в такт со звуком, а в момент открывания замка на экране возникают вспышки и всполохи.
Что же касается канала аудио, то в нем может появиться фон с частотой 50 Гц – кадровой частотой видеосигнала, из-за которого отсекаются начала и окончания слов, и обоим собеседникам приходится кричать, чтобы быть услышанными.
Тем не менее, можно попытаться и с помощью «витой пары» достичь наилучшего результата. Для этого проводники нужно соединить, как показано на рисунке:

При таком соединении каждый из сигнальных проводников оказывается в экране (пусть не в идеальном, но все-таки). При этом минимизируется взаимное влияние сигналов аудио и видео, а также возрастает защита от электрических помех извне.
Домофоны (Общие) - После форматирования 4-х гигабайтной SD карты в мониторе домофона компьютер показывает, что на ней свободного места всего 254 мегабайта. Других файлов видео и фото на карте нет, папки пусты. Куда девалось место на карте?

При форматировании SD-карты в мониторе на ней вне зависимости от объема карты резервируются три основные области:
I. 254 Мбайт – это место, которое отображается свободным, если карту памяти просматривать с помощью кард-ридера, подключенного к компьютеру. Оно используется для сохранения снимков из памяти монитора, а также для файлов обновления прошивки.
II. 64 Мбайт- для сохранения снимков непосредственно на SD-карту. При среднем объеме одного снимка ≈50 Кб в этой области возможно сохранить около 1300 снимков.
III. Остальное пространство - разбивается на ячейки по 128 Мб для записи видеороликов. Одна ячейка под один видеоролик, независимо от его фактической длительности.
Для примера рассмотрим, как распределяется пространство на SD-карте 4 Гб:
Фактический объем этой карты после форматирования в мониторе: 3,69 Гб
3,69 Гб минус 254 Мб минус 64 Мб ≈ 3,37 Гб
З,37Гб /128 Мб ≈27 видеороликов
Таким образом, от объема SD-карты зависит только возможное количество записанных видеороликов. Количество снимков останется неизменным.
Вот примерные значения количества видео роликов для SD-карт различного объёма :
|
4 Гб
|
27 видео роликов
|
|
8 Гб
|
57 видео роликов
|
|
16 Гб
|
116 видео роликов
|
|
32 Гб
|
235 видео роликов
|
При заполнении того или иного раздела карты памяти самые старые снимки или видеоролики будут заменяться новыми.
Домофоны (Общие) - Почему в мониторе CTV-M5702, CTV-M5902, CTV-M5102 при включенной функции автоответчика при вызове не звучит голосовое приглашение оставить сообщение?

Функция автоответчика в мониторе работает при условии, что в монитор установлена и отформатирована карта памяти microSD. Без карты памяти монитор не предлагает оставить сообщение, так как его некуда будет записать.
Домофоны (Общие) - Почему в темноте изображение от вызывной панели CTV-D1000HD светлее, чем от CTV-D3000?

Основное различие между этими панелями состоит в том, что их камеры имеют разные углы обзора - у CTV-D1000HD угол обзора по горизонтали равен 60°, а у CTV-D3000- 120°. Как следствие, на изображении, формируемом панелью CTV-D3000, видно больше объектов и сами объекты выглядят гораздо меньше, чем на изображении от панели CTV-D1000HD.
В свою очередь, светодиодная подсветка у этих панелей примерно одинакова, что в результате и приводит к тому, что изображение широкоугольной панели освещено слабее, чем изображение узкоугольной панели.
То, как эти два обстоятельства определяют яркость изображения на мониторе, наглядно показано на схематичном рисунке ниже (вид сверху):

На изображении от вызывной панели CTV-D1000HD объект, освещенный ИК подсветкой панели, занимает почти весь кадр.
На изображении от вызывной панели CTV-D3000 объект занимает часть кадра, а остальное – темное пространство. И из-за того, что мощность подсветки распределена по всей ширине угла обзора панели, на объект приходится незначительная её часть, объект получается более темным.
Домофоны (Общие) - Почему домофон CTV-DP2700IP с аналоговой вызывной панелью относится к оборудованию IP? Какие функции ему доступны по IP?

Главное достоинство домофона CTV-DP2700IP, его так сказать «фишка» в том, что он, будучи подключенным к интернету, позволяет дублировать вызовы от вызывной панели на смартфон. По смартфону можно переговорить с гостем, и открыть ему дверь.
Ну и из любой точки мира на смартфоне посмотреть, что происходит перед Вашей дверью, можно тоже.
Домофон имеет web-интерфейс, с помощью которого осуществляется настройка его параметров, просмотр записанных на карту памяти файлов и другие функции.
Домофоны (Общие) - Почему из вызывной панели не слышно мелодии вызова?

У некоторых моделей мониторов CTV в меню настроек разделе Мелодия есть функция отключения мелодии вызова на вызывной панели. Проверьте, что мелодия на вызывной панели в меню монитора включена.
Так же причиной отсутствия мелодии вызова в вызывной панели может быть сильный фоновый шум, например от оживленной улицы. Чувствительный микрофон вызывной панели этот шум принимает за полезный сигнал, усиливает его и передает на монитор. Чтобы проверить, в этом ли причина, достаточно во время вызова прикрыть микрофон панели пальцем. Если мелодия вызова при этом появляется, то причина её отсутствия именно внешний шум.
Домофоны (Общие) - Почему карта памяти ёмкостью 128ГБ в мониторе домофона CTV-DP4101AHD определяется как 4 ГБ?

В монитор домофона CTV-DP4101AHD могут быть установлены карты памяти microSD ёмкостью от 4 до 128 ГБ включительно. Причем, карты ёмкостью от 4 до 64 ГБ в монитор могут быть установлены сразу, без какой-либо предварительной подготовки.
Карта ёмкостью 128 ГБ перед установкой в монитор должна быть отформатирована на компьютере в формате ExFAT. Только после этого монитор определит её правильно.
Домофоны (Общие) - Почему на монитор приходит вызов от подъездного домофона, если кто-то из домашних набирает на его панели код или прикладывает ключ (брелок)?

Причиной такого поведения полностью исправного оборудования (монитора домофона и блока сопряжения) является функция подъездного домофона «Оповещение абонента при открывании подъездной двери ключом». Обычно, это короткий звуковой сигнал, и если бы у нас к подъездному домофону была подключена абонентская трубка, то она бы коротко пискнула.
Блок сопряжения домофона абсолютно все сигналы, поступающие от подъездного домофона, расценивает, как вызовы, и «будит» монитор.
Мы можем предложить два варианта решения этой проблемы, но в обоих случаях нужно будет обратиться в организацию, которая обслуживает подъездный домофон:
- Некоторые подъездные домофоны позволяют в своих настройках для каждой квартиры отдельно включить\выключить функцию «Оповещение абонента при открывании подъездной двери ключом».
- Привязать код доступа, ключи и брелоки к несуществующему номеру квартиры, чтобы отправить «Оповещение абонента при открывании подъездной двери ключом» на этот несуществующий номер.
Домофоны (Общие) - Почему на монитор приходит вызов, если на кнопку вызова вызывной панели никто не нажимал?

Во время нажатия на кнопку вызова на вызывной панели происходит соединение Общего провода с проводом Аудио, именно это монитором воспринимается как вызов. Если на кнопку вызова никто не нажимает, а на монитор, тем не менее, приходят вызовы, то это первым делом наводит на мысль, что в самой вызывной панели или на линии, связывающей панель с монитором, происходит незапланированное соединение этих проводов.
Для проведения первичной диагностики нам потребуется мультиметр в режиме омметра.
Проверяем вызывную панель и линию. Для этого подключаем омметр к проводам Аудио и Общий, соблюдая полярность, как показано на рисунке:

У исправной вызывной панели CTV при нажатой кнопке вызова должно быть сопротивление около 300 Ом, при не нажатой – бесконечность.
Если при не нажатой кнопке омметр покажет какое- либо сопротивление, отличное от бесконечности, то это повод отсоединить вызывную панель от линии и повторить замер сопротивления непосредственно на выводах самой панели. Если при не нажатой кнопке омметр покажет какое- либо сопротивление, отличное от бесконечности, то вызывная панель нуждается в ремонте.
Если сопротивление панели при нажатой и не нажатой кнопке в норме, то причиной ложных вызовов может быть неисправность линии.
Домофоны (Общие) - Почему по домашнему WI-FI монитор CTV-M4102FHD в приложении видится, а при попытке подключения через мобильный интернет приложение пишет «Неверный пароль»?

Причиной может быть то обстоятельство, что по умолчанию пароль администратора на мониторе – пустой. Это никак не влияет на эксплуатацию монитора, как такового, но совершенно недопустимо при работе с мобильным приложением.
Перед внесением монитора в учетную запись приложения CTVisor на мониторе необходимо изменить пароль администратора с пустого на не пустой.
Делается это из раздела меню настроек монитора «Уч. Записи»:

Домофоны (Общие) - Почему после обновления прошивки монитор CTV-M4101AHD перестал видиться в приложении CTVisor?

Возможно, всё дело в не установленной галочке. В последних версиях прошивок для мониторов CTV-M4101AHD_4102AHD в настройках сети добавился один элемент- окошко для галочки напротив «Мобильных устройств».
Установленная галочка – это команда монитору подключиться к облачному серверу, и не важно, как монитор подключен к локальной сети – кабелем или по WI-FI, галочка в обоих случаях должна быть установлена.

Домофоны (Общие) - Почему у схожих моделей мониторов CTV-M5702, CTV-M5102 есть внешние антенны, а у модели CTV-M5902 она отсутствует, ведь он тоже поддерживает Wi-Fi подключение?

Корпуса мониторов CTV-M5702 и CTV-M5102 имеют в своей конструкции металлические элементы. Чтобы эти элементы не влияли на сигнал WI-FI, эти мониторы оснащены внешними WI-FI антеннами. Мониторы CTV-M5902 имеют целиком пластиковый корпус и внутреннюю WI-FI антенну.
Домофоны (Общие) - При добавлении CTV-M4707IP в приложение CTV Home он определяется как CTV-M2700IP NG. Это нормально?

На сегодняшний день, приложение CTV Home определяет монитор CTV-M4707IP как CTV-M2700IP NG, и это никак не влияет на функционал монитора. При желании, в приложении CTV Home монитор можно переименовать, функционал от этого никак не изменится.
Домофоны (Общие) - При заполнении карты памяти файлами монитор CTV-M4102FHD начинает тормозить

В случае, когда карта памяти заполнена файлами, а у монитора есть потребность записать новые файлы, монитор начинает отыскивать на карте памяти самые старые файлы, чтобы их заменить новыми. Если емкость карты 256 ГБ, то поиски монитором самых старых файлов могут занять некоторое время, монитор начинает «тормозить». Выхода из создавшейся ситуации можно предложить два:
1) Вручную. Заметив замедление в работе монитора, извлечь карту памяти из монитора, отформатировать её на компьютере, желательно убрав галочку с «быстрого» форматирования.
2) Автоматически, ограничив глубину архива, чтобы монитор сам удалял те файлы с карты памяти, дата создания которых превышает заданные пользователем значения.
В этом нам поможет функция монитора «Автообслуживание».
Эта функция доступна исключительно с компьютера через WEB-интерфейс монитора:

По умолчанию ограничение глубины архива выключено:

В открывшемся окне будет предложено пользователю установить срок хранения записанных на карту памяти файлов от 1 до 254 дней, по истечении которого файлы автоматически будут уничтожены.
Важно! При сбросе настроек монитора на умолчания из меню самого монитора настройка Автообслуживание так же принимает значение по умолчанию (Удаление старых файлов - Никогда).
Домофоны (Общие) - При нажатии на кнопку открывания замка на мониторе CTV-M4101AHD дверь открывается не сразу, а c задержкой 7-10 секунд. Возможно, ли это исправить?

Дело в том, что по умолчанию у монитора CTV-M4101AHD включены так называемые голосовые сообщения (ГС) и после нажатия на мониторе на кнопку открытия двери из вызывной панели как раз звучит голосовое сообщение: «Дверь открыта! Пожалуйста, входите!». Сообщение из вызывной панели слышит только гость, у хозяина монитор в это время молчит. И только после того, как прозвучит это сообщение, откроется замок двери.
Если голосовые сообщения мешают, их можно выключить. Для этого вызываем на экран монитора Главное меню, в нём выбираем раздел «Панель», вкладку «Настройка ГС».
Выбираем канал 1 или 2, на котором мы не хотим, чтобы звучали сообщения, выключаем их, и выходим из меню с сохранением выполненных настроек.
Домофоны (Общие) - При подключении адаптера МСЦ-МСК на второй канал монитора CTV-M1000/1400 не поступают вызовы от подъездного домофона

Скорее всего, оба устройства работают, просто особенности одного устройства наложились на особенности другого.
1) Монитор CTV-M1000/1400 при включении в сеть «щупает», а есть ли у него на втором канале панель. Если «не нащупал», то монитор свой второй канал выключает, и не вспоминает о нем до следующего включения в сеть.
2) Адаптер МСЦ/МСК включается по сути в разрыв между вызывной панелью и монитором, подключая к монитору во время вызова подъездный домофон.
Но в нашем случае панель только одна и подключена она на 1 –й канал домофона.
Включаем домофон в сеть, он «щупает» второй канал, а на нем только адаптер, а панели нет. Монитор с чистой совестью выключает второй канал и на вызовы подъездного домофона не реагирует.
Самое простое, что можно сделать в этой ситуации, это подключить адаптер подъездного домофона на первый канал, а панель на второй. Все заработает правильно.
Домофоны (Общие) - При подключении вызывной панели CTV-D5MULTI к монитору CTV-M1701MD всё работает, но нет видео. В чём может быть причина?

Современные многоабонентские вызывные панели CTV серии MULTI могут теперь выдавать сигнал видео не только в привычном аналоговом формате CVBS, но и в формате высокой четкости AHD- M или по- другому 720P. Причиной отсутствия изображения на мониторе может быть несовпадение формата сигнала видео от вызывной панели и входа видеомонитора.
Для переключения формата видео на задней стороне вызывной панели под резиновой заглушкой находится кнопка:

Переключение форматов видео CVBS --> AHD и обратно происходит следующим образом:
1) Подайте питание на вызывную панель или нажмите на кнопку вызова на вызывной панели.
2) Каким-нибудь тонким инструментом или даже обыкновенной спичкой нажмите на кнопку переключения форматов и удерживайте её нажатой около 10 секунд до появления изображения на мониторе.
Домофоны (Общие) - При подключении вызывной панели к монитору рекомендуемым кабелем КВК-2х0,75 изображение черно-белое, а в канале аудио слышен низкочастотный фон. В чем может быть дело?

Возможно, причина в неправильном использовании проводников кабеля КВК. Как известно, кабель КВК имеет в общей оболочке один коаксиальный кабель и два изолированных провода.
Правильное подключение проводников кабеля КВК-2х0,75 на рисунке:

Домофоны (Общие) - При попытке отрегулировать громкость разговора на мониторе CTV-M2700IP на экране монитора возникает шкала с максимальным значением громкости «4» и не регулируется. Нормально ли это?

Помимо своего основного режима работы у монитора CTV-M2700IP есть еще один режим – служебный, когда монитор начинает испускать свою сеть Wi-Fi. Этот режим нужен для подключения монитора по WI-FI к роутеру с помощью смартфона. Признаком того, что монитор находится в режиме точки доступа WI-FI, является красный мигающий индикатор Power.
Так вот, пока монитор находится в режиме точки доступа, у него регулировка громкости разговора и некоторые другие функции не работают, и это – нормально.
Домофоны (Общие) - При попытке со смартфона открыть замок на мониторе CTV-M4102AHD приложение CTVisor запрашивает код открытия замка. Что нужно ввести, чтобы открыть замок?

Для открывания замка нужно ввести пароль от учётной записи администратора устройства. По умолчанию это: 888888. При изменении пароля администратора автоматически меняется и код открытия двери.
Домофоны (Общие) - При попытке создания учетной записи в приложении CTVisor не принимается пароль. В чем может быть дело?

Пароль должен состоять из 8 знаков минимально и состоять ТОЛЬКО из заглавных английских букв, прописных английских букв и цифр. Специальных знаков (@, &, $ и т.д.), а также пробелов, подчеркиваний, знаков препинания в пароле быть не должно.
Пример подходящего пароля 7a54051M.
Домофоны (Общие) - При поступлении на вход Door1 монитора CTV-M400 вызова от панели CTV-DxMulti, вместо изображения монитор показывает синий экран. Что делать?

У самых младших мониторов в линейке CTV - CTV-M400 и CTV-M700 есть одна особенность.
Если на его входе Door 1 видеосигнал появится раньше, чем будет подано питание на монитор, то монитор этот видеосигнал обработать не сможет и покажет синий экран.
Такая ситуация может сложиться, если хотя бы на одном из мониторов, подключенных к вызывной панели CTV-DxMulti включена функция обнаружения движения или, что тоже часто бывает, на панель подается напряжение от внешнего блока питания. В этом случае видео сигнал от камеры панели окажется на входе монитора Door 1 раньше, чем включится и загрузится сам монитор, и спровоцирует возникновение ситуации, описанной выше.
Эта же проблема может возникнуть, если на вход монитора Door 1 подать сигнал, например, от постоянно работающей камеры.
Выходом из создавшегося положения может быть подключение вызывной панели CTV-D-Multi ко входу монитора Door 2:

Вариант подключения видеокамеры ко входу Door 2 показан на рисунке:

Резистор 1 кОм нужен для правильной работы системы обнаружения вызывной панели на входе Door 2 монитора.
Домофоны (Общие) - При просмотре в приложении CTV Home открывается видео канала Door1. Как просмотреть видео других каналов?

Для переключения каналов видео в окне просмотра мобильного приложения CTV Home используется иконка вверху экрана, похожая на фотоаппарат(на рисунке отмечена красной стрелкой):

При нажатии на эту иконку открывается вкладка приложения, в которой можно выбрать желаемый канал для просмотра, а также при желании переименовать его.

Домофоны (Общие) - При просмотре записанных файлов в домофоне СTV-DP2700MD сначала показываются самые поздние, а потом записанные ранее. Можно ли изменить порядок просмотра записанных файлов?

Нет, порядок просмотра записанных файлов от поздних к более ранним изменить нельзя. Оно и логично, ведь для просмотра, например, самого последнего видео ролика с SD- карты 32 Гб нам пришлось бы просмотреть около 270 роликов, записанных ранее.
Домофоны (Общие) - При просмотре записанных файлов на мониторе CTV-M4101AHD наблюдается следующее: Файлы видео, записанные в разное время по движению, монитор объединяет в единый файл. Как это исправить?

Данное явление на сегодняшний день так до конца и не изучено. Известно только, что причиной объединения монитором нескольких событий в один файл являются системные ошибки на микроSD карте, и эффективным методом их исправления является медленное форматирование микроSD карты в компьютере.
Для этого подключаем микроSD карту к компьютеру, она определяется в компьютере, как новый логический диск, кликаем по нему правой кнопкой мыши, выбираем пункт «Форматировать», и вот тут, внимание! Убираем галочку «Быстрое»:

Таким образом, мы даём команду компьютеру не просто стереть оглавление, а исследовать карту памяти полностью, заглянуть в её самые дальние уголки, и если обнаружатся ошибки, то автоматически исправить их. Обычно эта процедура занимает несколько минут. Если форматирование завершено успешно, то эту карту памяти можно устанавливать в монитор.
Как правило, после такой процедуры корректная запись файлов монитором восстанавливается.
Домофоны (Общие) - При просмотре Панели 2, Камер 1 и 2 на мониторах CTV-M4105_4705AHD и CTV-M4106_4706AHD на экране присутствует изображение от Панели 1. В чём может быть причина?

Причиной такого явления может быть установленный в меню монитора режим «Дополнительный». Если переключить монитор в режим «Основной», нормальная работа монитора при просмотре восстановится.
Домофоны (Общие) - При установке SD карты домофон зависает

Мониторы CTV работают только с высокоскоростными картами не ниже 10-го класса.
Карта с низкой скоростью чтения\ записи может привести к некорректной работе монитора и его зависанию.
Домофоны (Общие) - Программа HiCamSearcher не находит в локальной сети монитор CTV-M2700IP. Почему?

Программа HiCamSearcher позволяет обнаружить в локальной сети монитор CTV-M2700IP и отобразить его IP адрес.
Если HiCamSearcher ничего не находит, то ей нужно помочь, а именно:
- Отключить антивирус, если он установлен на компьютере
- Выключить на время работы программы неиспользуемый сетевой адаптер компьютера. Например, если у Вас ноутбук, то в нем, как правило, два сетевых адаптера - проводной LAN и беспроводной WI-F. Отключите не задействованный в соединении адаптер.
Домофоны (Общие) - Работа вызывных панелей CTV-D2/3/4/5Multi с мониторами сторонних производителей

Иногда при подключении к вызывной панели CTV-D2/3/4/5Multi к мониторам сторонних производителей могут наблюдаться следующие моменты:
- При нажатии на кнопку вызова на панели вызов на монитор проходит, но при этом нет аудиосвязи с панелью. Аудиосвязь появляется после повторного нажатия на кнопку вызова на панели.
- При нажатии на кнопку вызова на панели вызов на монитор проходит, и есть при этом аудиосвязь с панелью, но для этого требуется удерживать кнопку вызова панели нажатой некоторое время.
Причина этого явления кроется в следующем:
Мониторы домофонов CTV имеют одну особенность, в режиме ожидания они не убирают напряжение питания 12 Вольт совсем, а уменьшают его до уровня 5 Вольт для питания подсветки кнопки вызова панели. Это напряжение необходимо для корректной работы электроники вызывной панели CTV-D2/3/4/5Multi.
Для мониторов, не имеющих подобной функции, предлагается дополнить схему дополнительным блоком питания на 12 Вольт, а мониторы подключать тремя проводами (без красного):

Таким образом, на панель будет все время подаваться питание, что никак не повлияет на работу домофонной системы в целом.
Домофоны (Общие) - Ролики какой длительности записывает монитор CTV-M4103AHD?

Монитор CTV-M4103AHD пишет ролики:
- По кнопке вызова – длительность записи ролика соответствует настройке длительности звонка в мониторе (от 5 до 120 сек). Если настройка длительности звонка 1 минута или меньше, то записывается один файл, если больше 1 минуты, то к первому файлу длительностью 1 мин добавляется второй.
- По движению - файлы длительностью 1 мин
- Вручную - соответствует настройке времени просмотра на мониторе (120- 300 сек) - единым большим файлом.
- По срабатыванию контактов датчика – ролик длительностью 2 мин.
Домофоны (Общие) - Совместимость CTV с Commax , Kocom и др.

При подключении домофонной панели CTV-D1000HD к монитору Commax DCV-70AXL бегут кадры. Что можно сделать?
При подключении домофонной панели CTV-D1000HD к мониторам Commax, Kocom и других фирм иногда возникают проблемы с изображением: оно избыточно светлое, с минимальной цветовой насыщенностью. Также может наступить срыв синхронизации, особенно если в поле зрения камеры панели попадет ярко освещенный объект.
Дело в том, что в панели CTV-D1000HD применен модуль камеры с повышенным уровнем видеосигнала, рассчитанный на подключение по длинному кабелю.
Чтобы уменьшить уровень сигнала видео, и сделать панель пригодной для совместного использования с мониторами Commax, Kocom и подобными, необходимо в разрыв провода видео включить резистор сопротивлением около 33 Ом, как показано на рисунке:

Домофоны (Общие) - У видеодомофона CTV-DP2700IP пароль по умолчанию для входа в настройки и открывания замка 888888. Изменяю пароль пользователя, применяю, перезагружаю - пароль на вход изменился, на открывание замка остается прежним. Это нормально?

Пароли по умолчанию для входа в настройки монитора и открывания замка- это два разных, независимых друг от друга пароля, просто по умолчанию они имеют одинаковое значение 888888. Изменение одного пароля никак не сказывается на другом.
Домофоны (Общие) - У домофона CTV-M1000, CTV-M1400, CTV-M1700 нет изображения от камеры, встроенной в вызывную панели домофона. При этом вызов проходит

Скорее всего, монитор домофона включен в режиме «Дополнительный». На задней панели монитора есть джампер, определяющий режим работы монитора домофона: «Основной» (джампер установлен) или «Дополнительный» (джампер снят). Если непосредственно к этому монитору подключены панели, то он должен быть включен как основной (джампер установлен).
Домофоны (Общие) - У домофона CTV-M2400TM , CTV-M2700TM нет изображения от камеры, встроенной в вызывную панели домофона. При этом вызов проходит

Возможно, монитор находится в режиме «Дополнительный». В этом случае необходимо войти в меню монитора и переключить режим работы с «Дополнительный» на «Основной».
Домофоны (Общие) - У каких моделей AHD мониторов CTV при поступлении вызова от вызывной панели есть возможность посмотреть изображение с дополнительной камеры?

При поступлении вызова от вызывной панели на экране монитора автоматически возникает изображение от камеры этой панели. Для обеспечения повышенной безопасности некоторые модели мониторов позволяют, не отвечая на вызов, просмотреть видео от дополнительной камеры (это бывает нужно, например, если позвонивший закрыл камеру вызывной панели рукой).
Этой функцией обладают следующие мониторы CTV:
CTV-M1400M; CTV-М1700М; CTV-M1700SE; CTV-M2400MD; CTV-M2700ТМ; CTV-M2700MD; CTV-M3700; CTV-M2100; CTV-M3110; CTV-M2701; CTV-2702MD; CTV-M3701.
Из AHD мониторов CTV эта функция есть только у CTV-M4101AHD.
Домофоны (Общие) - У каких мониторов CTV возможно отключить звук вызова из вызывной панели?

При нажатии на кнопку вызова на вызывной панели из панели начинает звучать та же мелодия вызова, которая играет в квартире из динамика монитора. Это даёт понимание гостю, что он «дозвонился», и больше нажимать на кнопку вызова не нужно.
Но иногда возникают ситуации, когда мелодия из вызывной панели мешает, и её неплохо бы выключить. Возможность выключения мелодии вызова из вызывной панели изначально есть у следующих моделей мониторов: CTV-M1702, CTV-M1703, CTV-M1704MD/SE, CTV-M4705AHD, CTV-M4706AHD, CTV-M4105AHD, CTV-M4106AHD.
Также есть группа мониторов, у которых функции отключения мелодии изначально в меню нет, но она появляется после установки на монитор специальной прошивки:
CTV-M2701, CTV-M2702MD, CTV-M3701, CTV-M2101, CTV-3101
Прошивку можно скачать с нашего сайта – www.ctccctv.ru –«Поддержка» –«Прошивки»-
«Домофоны» или получить её по Email от службы техподдержки, заполнив форму обратной связи на сайте.
Включение и выключение мелодии сразу для двух вызывных панелей осуществляется в разделе меню монитора «Мелодия»:

Домофоны (Общие) - У каких мониторов CTV возможно отключить звук нажатия на сенсорные кнопки?

При нажатии на сенсорные кнопки ряд мониторов издает специфический короткий звук. У некоторых моделей мониторов этот звук можно отключить.
А именно, у моделей CTV-M1702, CTV-M1703, CTV-M1704MD/SE, CTV-M4705AHD, CTV-M4706AHD, CTV-M4105AHD, CTV-M4106AHD изначально эта функция прописана в меню, и находится в разделе «Режим».
Также есть группа мониторов, у которых функции отключения звука сенсорных кнопок изначально в меню нет, но она появляется так же в разделе «Режим» после установки на монитор специальной прошивки:
CTV-M2701, CTV-M2702MD, CTV-M3701, CTV-M2101, CTV-M3101
Прошивку можно скачать с нашего сайта – www.ctccctv.ru –«Поддержка» –«Прошивки»-
«Домофоны» или получить её по Email от службы техподдержки, заполнив форму обратной связи на сайте.
Мониторы CTV-M4101AHD и CTV-M4102AHD производства 2019-ого года также имеют функцию отключения звука сенсорных кнопок, и находится эта настройка в разделе меню «Панель», закладка «Мелодия».
Домофоны (Общие) - У монитора CTV-M1700M на красном проводе питания панели вместо 12-ти только 5 вольт. Это нормально или монитор неисправен?

У всех моделей мониторов CTV в режиме ожидания вызова на панели подается пониженное напряжение около 5 вольт. Это напряжение обеспечивает эффектную декоративную подсветку кнопки вызова на панели. Во время вызова и разговора монитор подает на панель полное питание 12вольт.
Домофоны (Общие) - У монитора CTV-M4101AHD во время вызова зажигается экран, но при этом нет мелодии вызова. В чём может быть дело?

Первым делом необходимо убедиться в том, что монитор не находится в спящем режиме.
Для этого зайти в Основные настройки - раздел Панель - вкладка Основные - пункт Спящий режим вкл\выкл. и убедиться, что спящий режим выключен.
Домофоны (Общие) - У монитора CTV-M4705AHD не работают входы Door2, Cam1 и Cam2. При нажатии на кнопку "Просмотр" возможно увидеть только Door1. В чём может быть дело?

По умолчанию у мониторов CTV-M4705AHD_4706AHD и CTV-M4105AHD_4106AHD входы Door2, Cam1 и Cam2 выключены. И сделано это для того, чтобы при нажатии на мониторе кнопки Просмотр нам не открывались пустые окна. При необходимости эти входы можно включить в меню настройки монитора. Вход Door2 включается в разделе Режим, а входы Cam1 и Cam2 в разделе Тревога.
Теперь при каждом нажатии кнопки Просмотр на экране монитора будут последовательно открываться окна Door1- Cam1- Door2- Cam2.
Домофоны (Общие) - У монитора CTV-M5702, CTV-M5902, CTV-M5102 есть разъём Hook, для чего он нужен?

Этот разъём используется при совместной работе монитора с блоком сопряжения подъездного домофона МСЦ\МСК производства фирмы Даксис - сигнал Hook сообщает блоку сопряжения текущее состояние монитора - начало и конец разговора с посетителем.
Домофоны (Общие) - Установили домофон, получили слабое некачественное изображение, искаженный звук

Наиболее вероятная причина этого явления – недостаточное напряжение питания панели.
Панель с включенной ИК подсветкой потребляет около 0,12 А. Если линия от монитора до панели проложена тонким проводом и имеет большую протяженность, то в такой линии возникают электрические потери. До вызывной панели доходит лишь часть напряжения питания, остальное теряется в проводах линии. Способ решения этой проблемы - использовать провод большего сечения, или, если в проложенном кабеле есть незадействованные проводники, соединить их параллельно проводам питания панели.
Домофоны (Общие) - Хочу использовать свою мелодию вызова, как это настроить в мониторе CTV-M5702, CTV-M5902, CTV-M5102?

Для этого на карту памяти в папку Ring (папка создается автоматически псоле форматирования карты памяти в мониторе и первой записи) необходимо записать файлы с мелодиями вызова в формате MP3, в меню монитора Настройки – Звонки выбрать тип мелодии «Пользовательская», и в строке «Мелодия» выбрать желаемую мелодию с карты памяти.
Домофоны (Общие) - Что будет, если нажать на все кнопки сразу на вызывной панели CTV-D2\3\4\5Multi? Что будет, если нажимать их по очереди?

Даже если Вам кажется, что Вы нажали все кнопки одновременно, для монитора, возможно с ничтожно малой разницей во времени, это будет выглядеть, как поочередно.
Логика работы панели такова, что она подключает канал аудио к тому монитору, чья кнопка вызова была нажата позже остальных.
То есть при «одновременном» нажатии на кнопки вызов получат все абоненты, видео будет у всех, а разговор будет возможен с тем абонентом, чья кнопка на вызывной панели была нажата последней.
Домофоны (Общие) - Что делать, если не получается подключить IP-монитор к сети по Wi-Fi?

Если не получается подключить монитор к сети по WI-FI…
Некоторые из наиболее продвинутых моделей мониторов CTV могут быть по WI-FI подключены к локальной сети, чтобы через интернет передавать на смартфон вызовы от вызывной панели. Иногда при подключении монитора по WI-FI могут возникнуть трудности.
Причиной этих трудностей может быть домофон, смартфон, Wi-FI роутер, а также ограничения интернет провайдера.
Для начала, кое-что проверим…
Для успешного подключения монитора к сети WI-FI должны быть выполнены следующие условия:
Большинство современных роутеров способны испускать WI-FI сеть в двух частотных диапазонах: в верхнем – 5 ГГц и нижнем -2,4 ГГц.
Мониторы CTV по WI-FI работают только в нижнем диапазоне – 2,4 ГГц.
Перед началом подключения монитора по WI-FI убедитесь в том, что Ваш роутер испускает сеть WI-FI в диапазоне 2,4 ГГц.
Во время настройки, и домофону, и смартфону понадобится связь с интернетом. Проверьте, имеется ли у роутера выход в интернет.
На смартфоне уже должно быть установлено мобильное приложение. Зайдите в настройки смартфона и проверьте, что разрешено мобильному приложению в Вашем смартфоне, а что нет. Разрешите всё.
На время настройки домофона отключите на смартфоне передачу данных по GSM.
Смартфон перед началом настройки домофона должен быть подключен к сети WI-FI 2,4 ГГц того роутера, к которому будет подключаться домофон.
О настройках по умолчанию.
Все мониторы CTV, работающие с интернетом, по умолчанию имеют настройки, рассчитанные на подключение к локальной сети автоматически (режим DHCP).
Пользователь выбирает из списка найденных монитором WI-FI сетей желаемую, вводит от неё пароль. При подключении монитора к роутеру по кабелю LAN вообще ничего вводить не нужно. Все настройки, такие как IP адрес, маска подсети, шлюз, IP адрес DNS сервера, монитор получит от роутера автоматически.
Подавляющее большинство домашних роутеров по умолчанию также имеют настройки для автоматического подключения устройств, подобных видеодомофону.
Поэтому сброс на умолчания настроек монитора и роутера часто является эффективной мерой при подключении монитора к локальной сети.
У монитора CTV-M2700IP сброс на заводские установки производится нажатием и удержанием до звукового сигнала сенсорной кнопки «Отбой».
У мониторов CTV-M4101AHD и CTV-M4102AHD - через экранное меню.
Перезагрузка.
Смартфон по интернету соединяется с облачным сервером, и монитор домофона при включении сам автоматически соединяется с этим же облачным сервером. Делая перезагрузку, мы заставляем заново смартфон и монитор выполнить соединение и пройти регистрацию на облачном сервере, что бывает крайне полезно, особенно если мы вносили какие либо изменения в настройки любого из этих устройств.
Чтобы перезагрузить монитор, можно выбрать соответствующий пункт в его экранном меню, или выключить и снова подать на монитор питание.
Перезагрузка роутера заставит его заново перезапустить его внутреннюю программу и заново просканировать все подключенные к нему устройства.
Подмена WI-FI.
Эффективным методом проверки работоспособности монитора является подмена сети WI-FI, исключающая и роутер, и провайдера.
Для этого необходимо взять смартфон и заставить его принимать сотовый сигнал GSM и раздавать WI-FI. Смартфон таким образом становится точкой доступа своей сети WI-FI. Пробуем подключить монитор к этой сети WI-FI. Если подключение к этой сети прошло успешно, то монитор и его адаптер WI-FI исправны.
Перепрошивка.
Иногда во время настройки монитора может возникнуть ситуация, когда во время поиска сетей WI-FI монитор перестает искать новые сети, а на экран раз за разом выводит список сетей, обнаруженных ранее. Это признак зависания адаптера Wi-Fi монитора. Перед тем, как обратиться в сервисный центр, пользователь может попытаться самостоятельно его оживить путем перепрошивки монитора.
По статистике, процедура перепрошивки в 80% случаев позволяет вернуть монитор домофона к нормальной жизни, и не страшно, если прошивка будет той же версии, что уже установлена на мониторе. Прошивки для мониторов можно взять здесь: http://ctvcctv.ru/supportsoftware.html
После скачивания файла его следует разархивировать на компьютере. Текстовый файл инструкции по процедуре прошивки – в том же архиве.
Домофоны (Общие) - Что нужно сделать, чтобы у монитора CTV-M4101AHD постоянно светился экран? Было бы очень удобно наблюдать сразу четыре изображения на одном экране непрерывно

У монитора CTV-M4101AHD при переходе в режим ожидания экран через какое-то время гаснет.
И режима, чтобы экран светился постоянно, у этой модели монитора нет.
Но у этого монитора есть выход видео, на котором сигнал присутствует постоянно, не зависимо от того, светится экран монитора или нет.
Если сигнал с видео выхода монитора подать на вход AV телевизора, то на экране телевизора будет то же изображение, что и на экране монитора.
У мониторов CTV-M4101AHD нет специального разъёма TV-OUT, тем не менее, видеосигнал возможно получить с разъёма «Доп. мон.», предназначенного для подключения дополнительных мониторов. Это будут соответственно желтый (видео) и синий (земля) провода шлейфа.
В меню монитора, в разделе «Система», в пункте «Доп. монитор» должно быть установлено D1.
Внимание! Все подключения должны выполняться при отключенном мониторе от сети!
Домофоны (Общие) - Что означает вопросительный знак на экране монитора CTV-M4102FHD?


Вопросительный знак означает то, что стандарт сигнала на входе монитора не совпадает со стандартом, выставленном в настройках монитора. Например, в настройках монитора выставлен стандарт NTSC, а на вход монитора подается сигнал стандарта PAL, то же самое, если наоборот.
Домофоны (Общие) - Что означает мигающий индикатор питания у монитора CTV-M1701MD?

Мигающий индикатор питания монитора CTV-M1701MD сообщает о том, что на карте памяти есть записанные, но ещё не просмотренные вызовы от вызывной панели.
Также индикатор питания мигает при включенном в меню монитора Режиме Сна. В этом режиме при поступлении вызова монитор молча зажигает экран, включает автоответчик и записывает вызов.
Если же при включенном Режиме Сна на карте памяти появляются записанные, но ещё не просмотренные записанные вызовы, индикатор питания начинает мигать с переменной частотой.
Домофоны (Общие) - Что такое режим АР?

Режим AP (Access Point) - это режим, при котором монитор домофона испускает свою сеть Wi-Fi как точка доступа. Обычно Режим AP имеется у моделей домофонов, чьи настройки осуществляются через мобильное приложение. Этот режим позволяет воспользоваться смартфоном в качестве инструмента для подключения монитора домофона к беспроводной Wi-Fi сети. Если монитор домофона не подключен к локальной сети, то он сам периодически будет перезагружаться в режим AP, и прекратит это делать, как только окажется подключенным к роутеру по Wi-Fi или по Lan. О том, что монитор находится в режиме AP, показывает индикация на лицевой панели монитора - в зависимости от модели мигают либо кнопки, либо индикатор Power.
Когда монитор находится в режиме AP, у него могут не работать некоторые функции, например не будет регулироваться громкость и т.п.
Домофоны (Общие) - Чтобы открыть дверь, приложение на смартфоне MobileEyeDoor+ запрашивает пароль. Можно ли настроить открывание двери без запроса пароля?

Да, можно. Пошаговая графическая инструкция отключения запроса пароля на открывание замка показана на рисунке:



 Каталог товаров
Каталог товаров



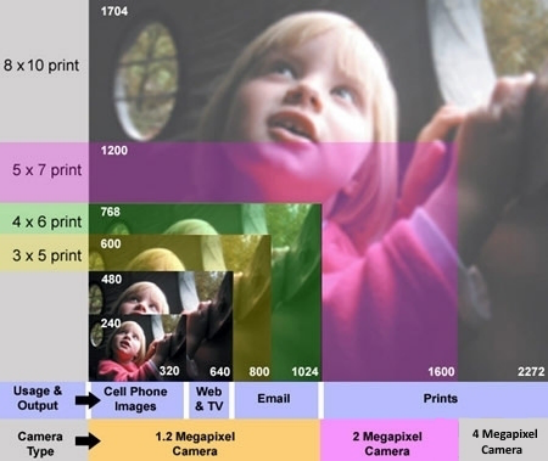
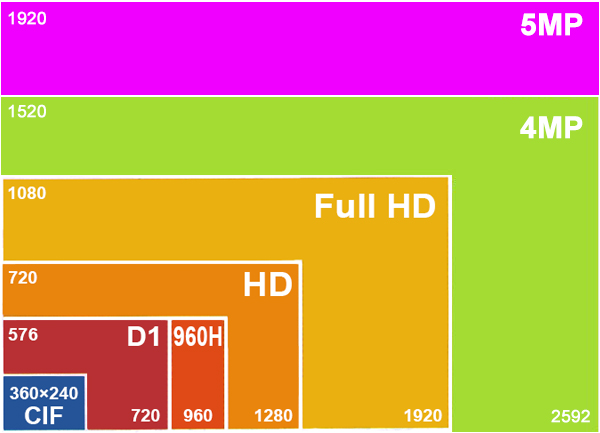


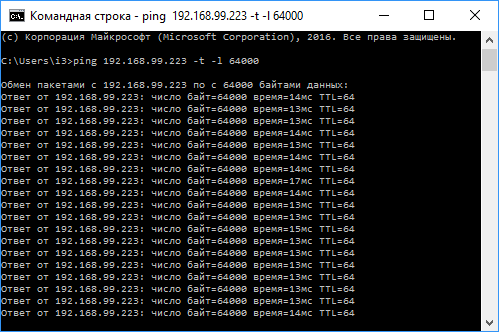
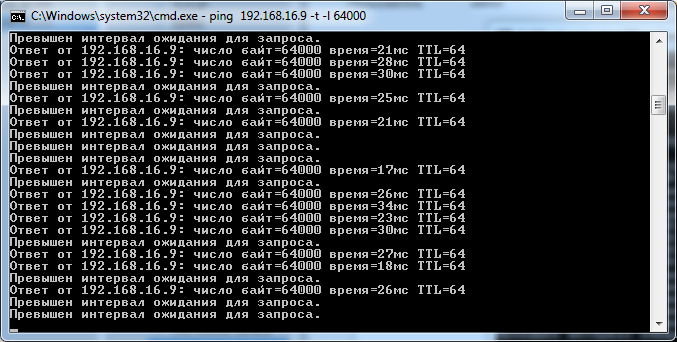
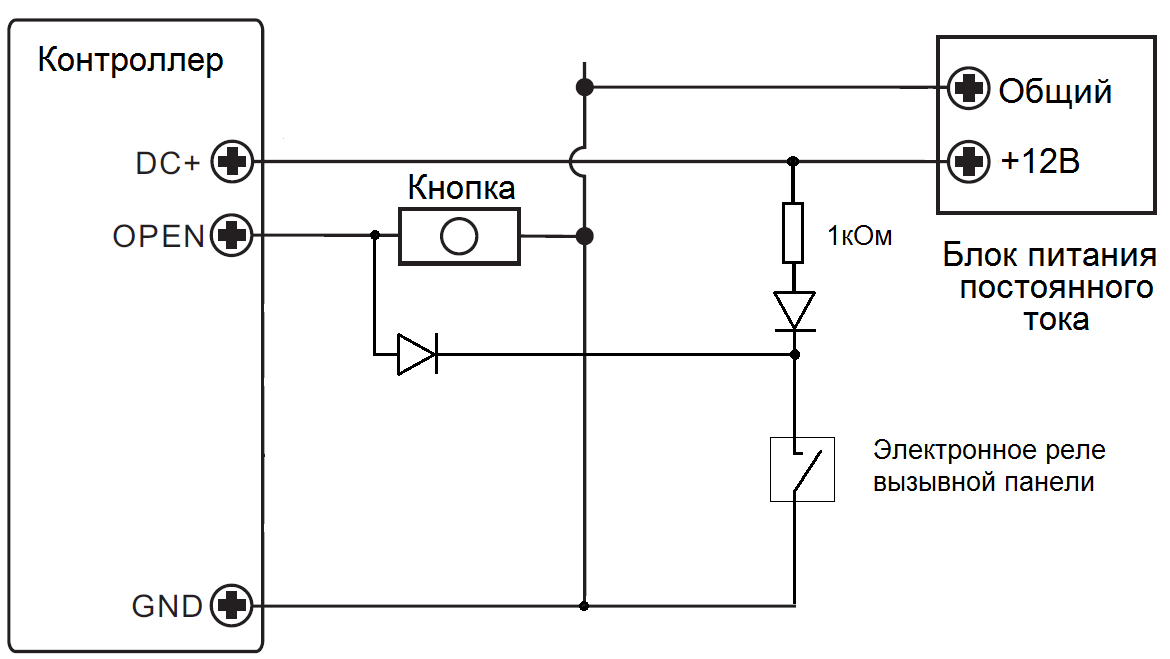

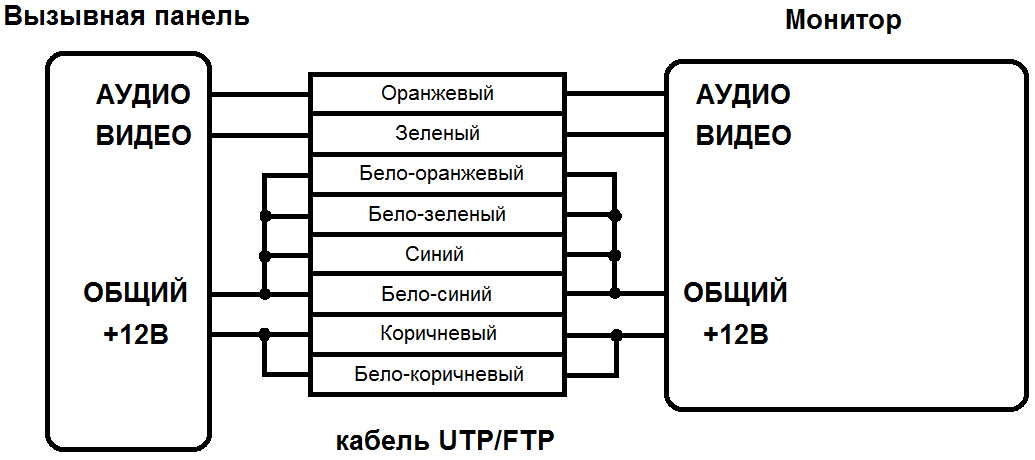
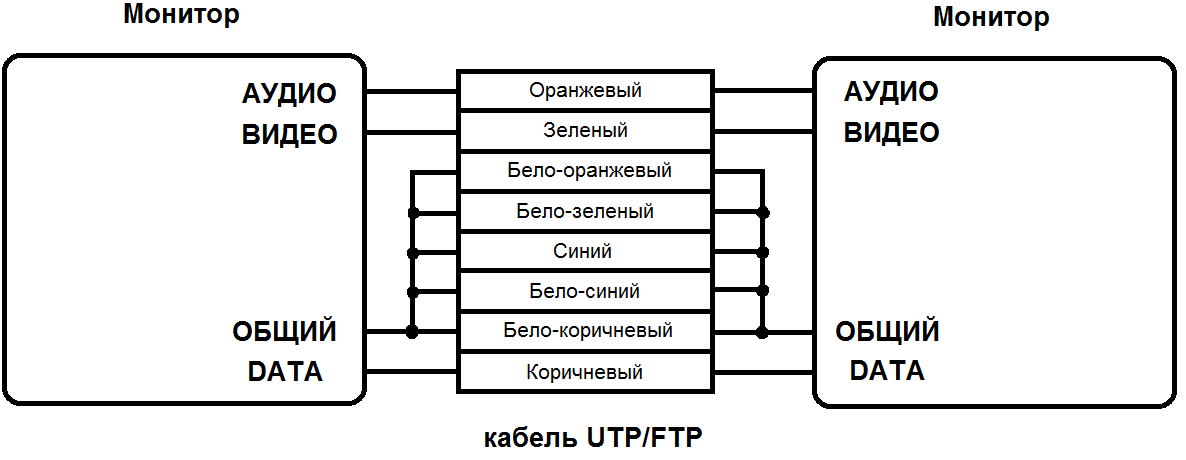
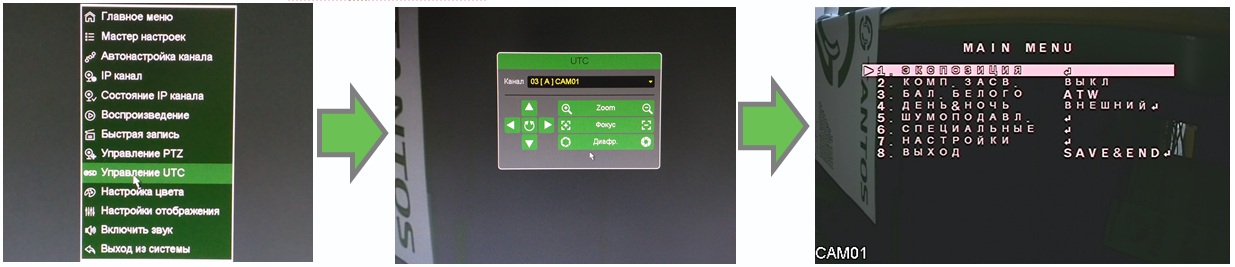
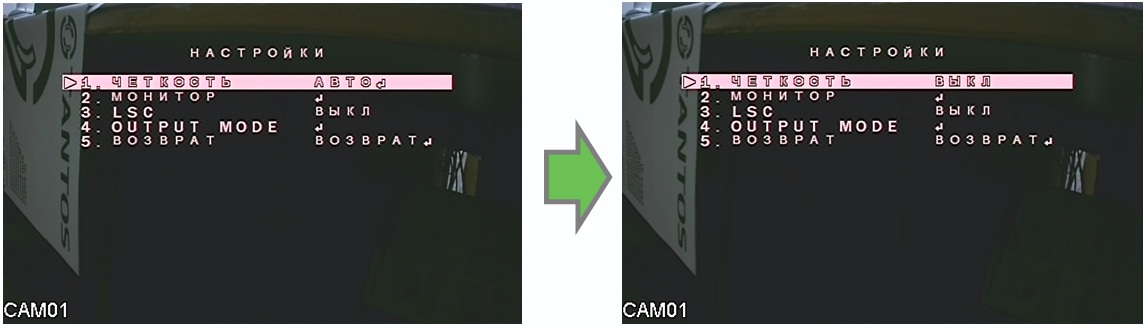
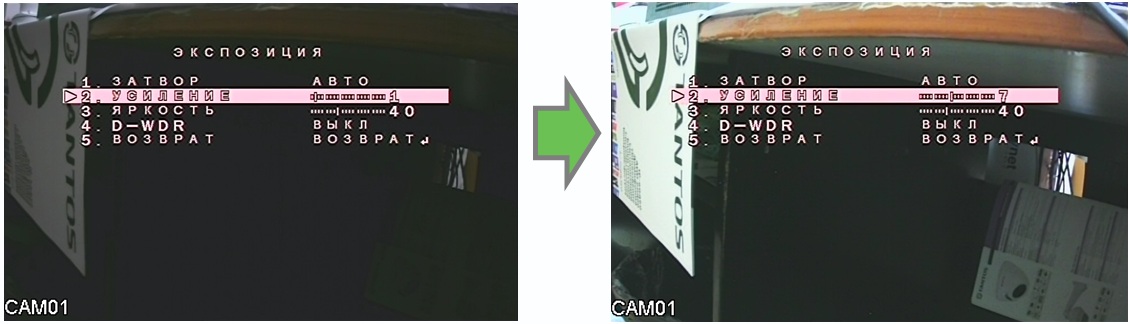


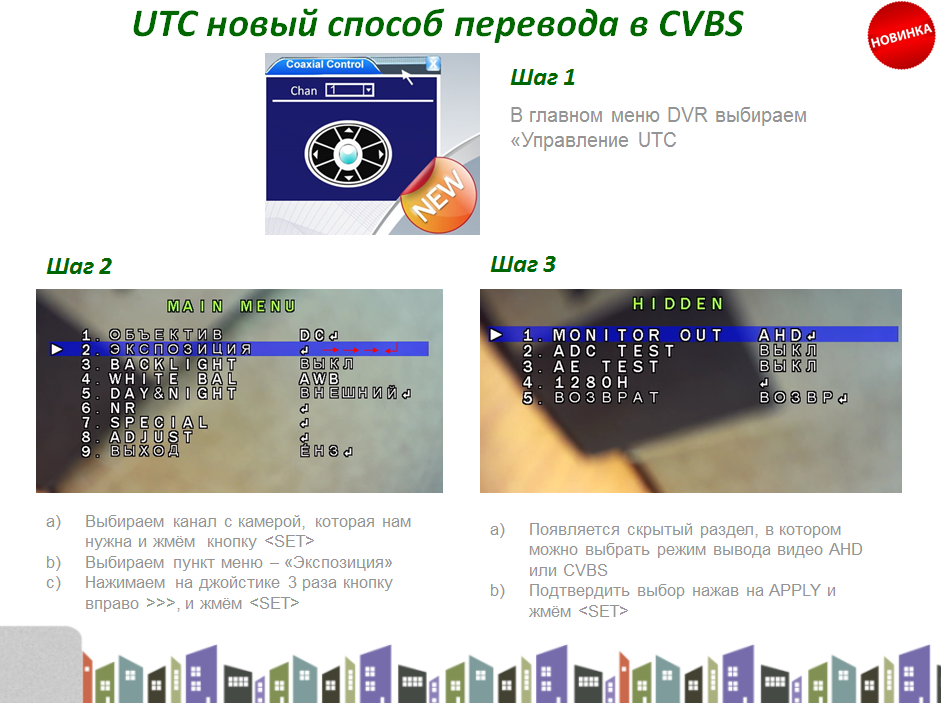
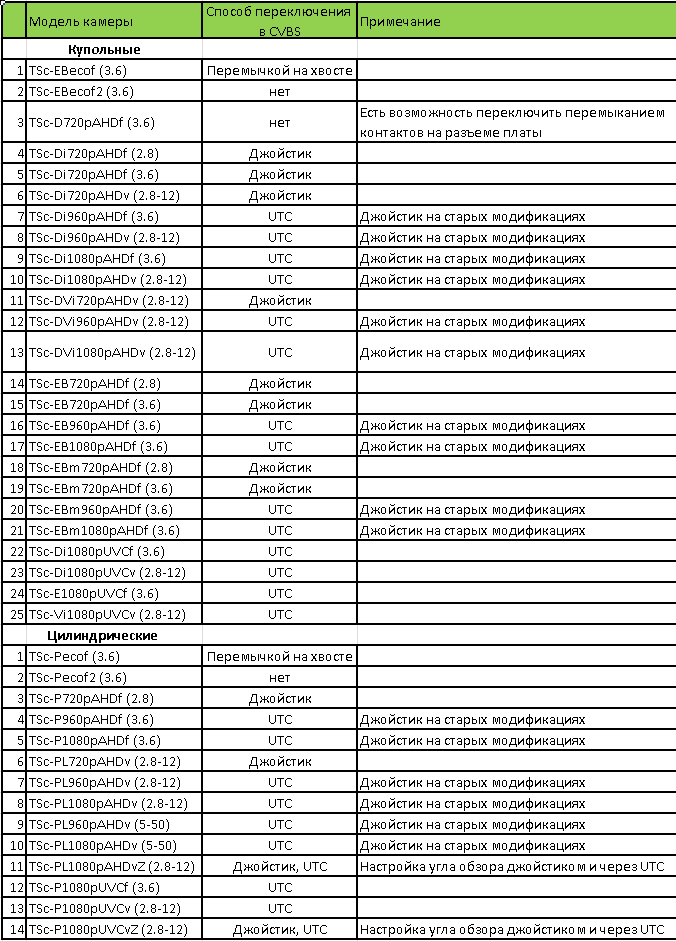
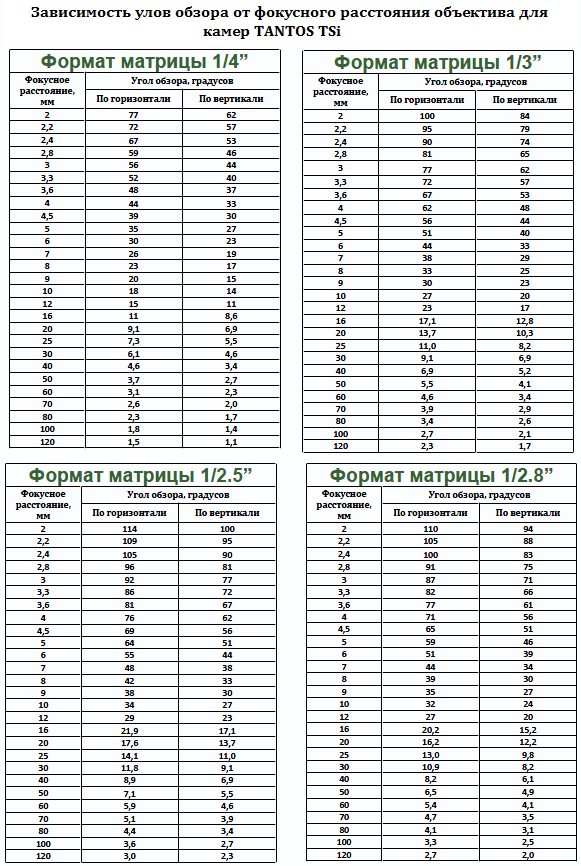
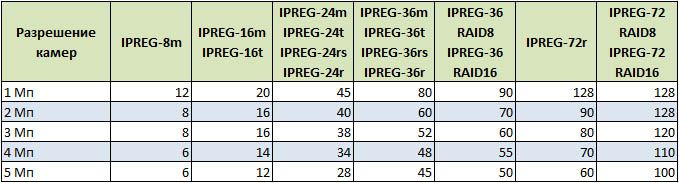
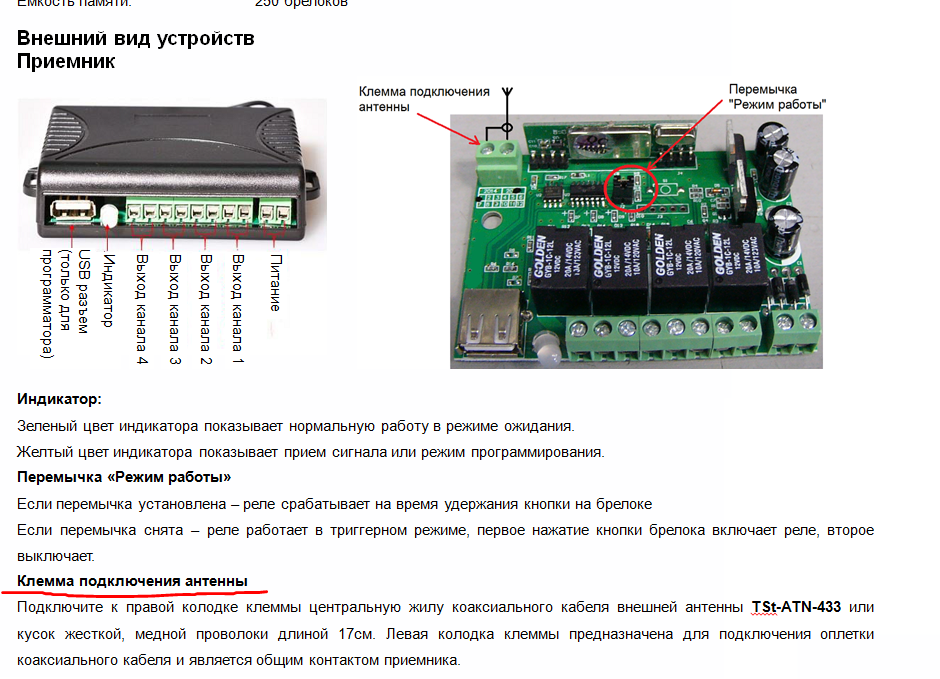
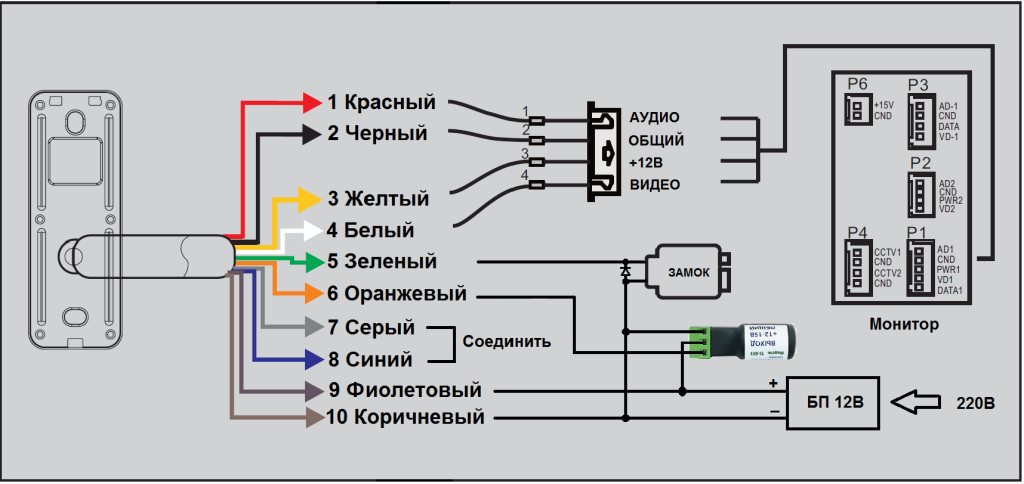


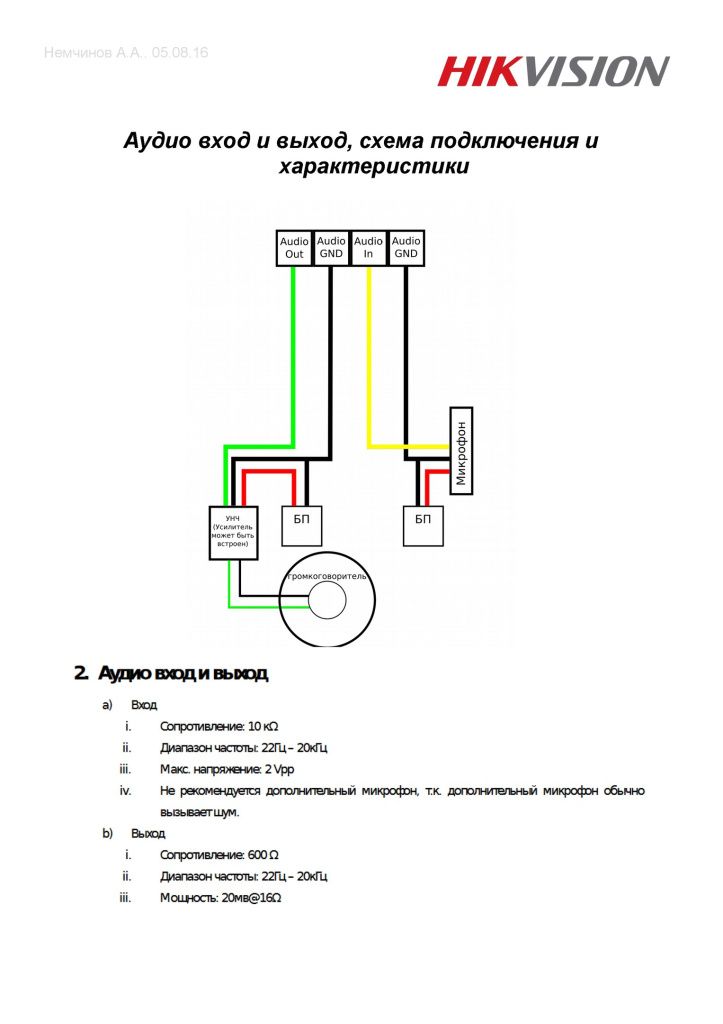
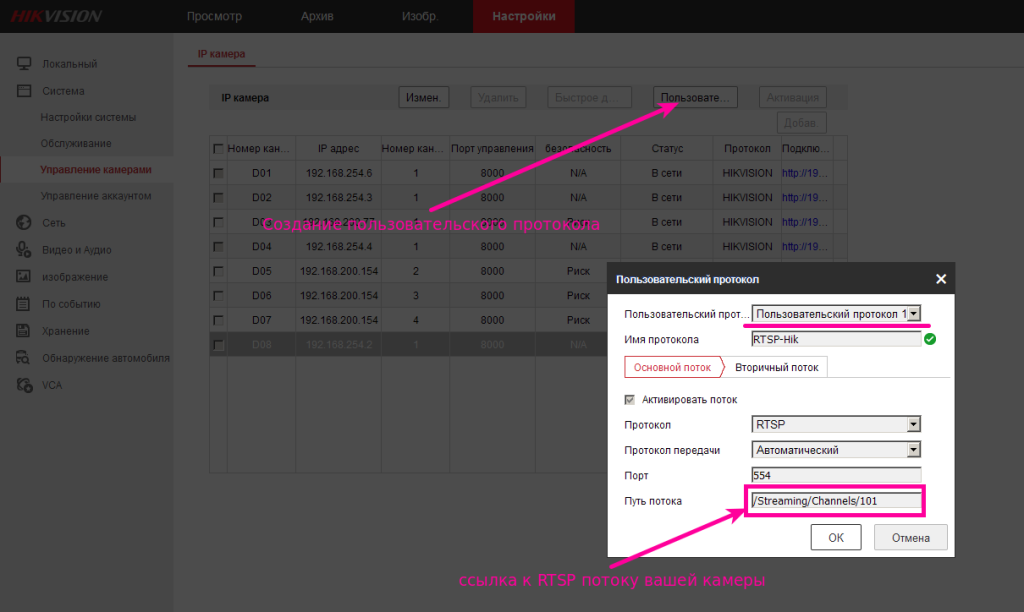
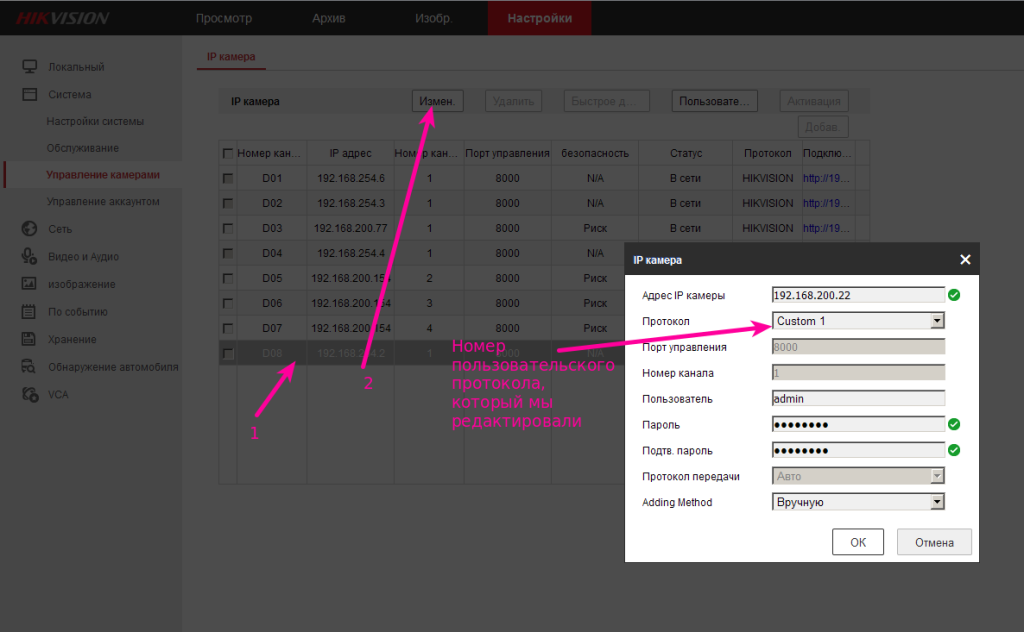
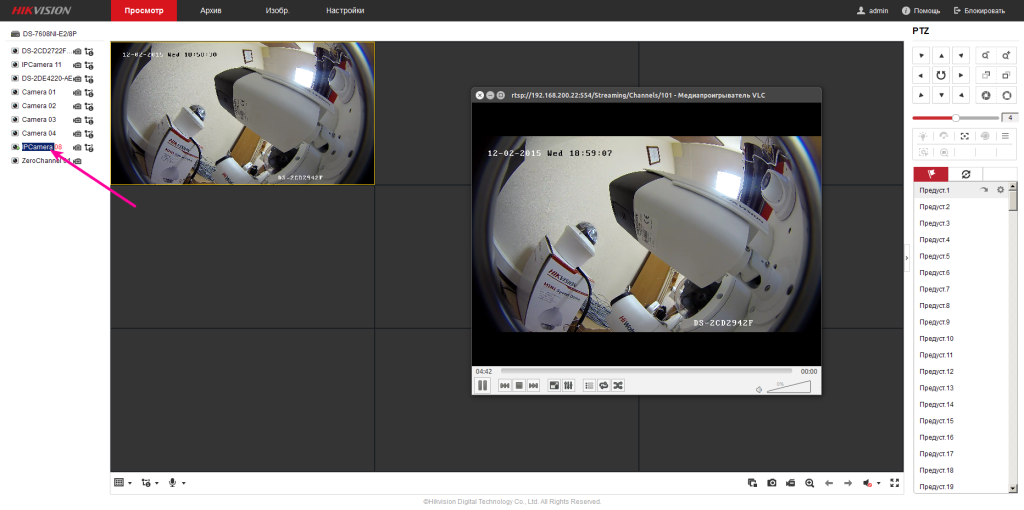
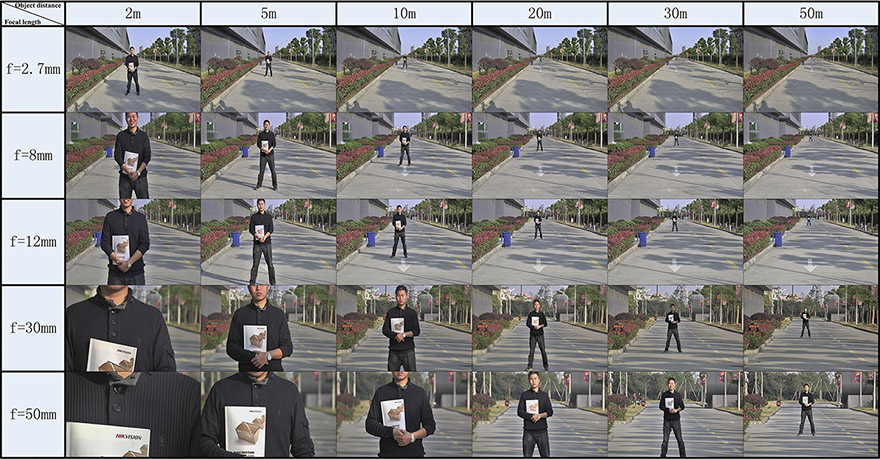
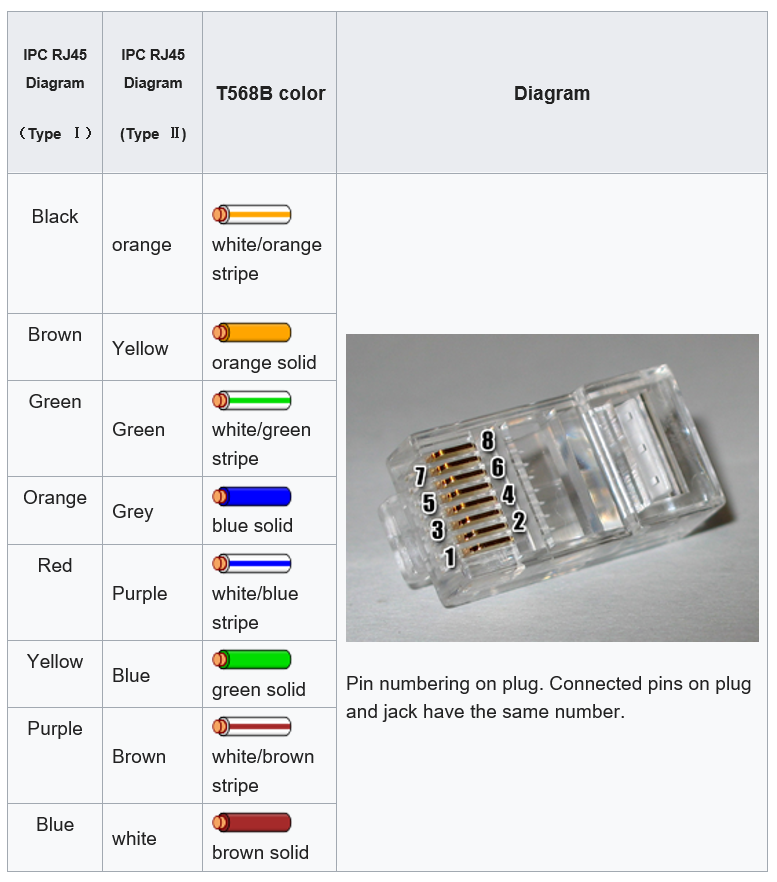




















































 :
:



 внизу экрана:
внизу экрана:
























 выходим из «Расписания» в меню «Основные настройки» и выбираем в нём раздел «Тревога»:
выходим из «Расписания» в меню «Основные настройки» и выбираем в нём раздел «Тревога»:



















 . В открывшемся окне выберите параметр «Подписка на облачное хранение данных».
. В открывшемся окне выберите параметр «Подписка на облачное хранение данных».





























 , то монитор работает с мобильным приложением
, то монитор работает с мобильным приложением  , то монитор работает с мобильным приложением
, то монитор работает с мобильным приложением